Bạn muốn chia sẻ những khoảnh khắc đẹp từ iPhone của mình lên màn hình lớn của chiếc TV Samsung? Bài viết này sẽ cung cấp cho bạn hướng dẫn chi tiết và dễ hiểu về cách phản chiếu màn hình iPhone lên tivi Samsung, giúp bạn tận hưởng nội dung yêu thích một cách trọn vẹn nhất. Chúng ta sẽ khám phá các phương pháp từ đơn giản đến nâng cao, từ kết nối không dây đến có dây, cùng với những mẹo khắc phục sự cố thường gặp, đảm bảo bạn có trải nghiệm liền mạch và thú vị.
Tổng quan về phản chiếu màn hình iPhone lên tivi Samsung
Trước khi đi sâu vào các phương pháp cụ thể, chúng ta hãy cùng tìm hiểu những khái niệm cơ bản và điều kiện cần thiết để phản chiếu màn hình iPhone lên tivi Samsung thành công. Điều này giúp bạn có cái nhìn tổng quan và chuẩn bị tốt nhất cho quá trình kết nối.
Phản chiếu màn hình là gì?
Phản chiếu màn hình, hay còn gọi là Screen Mirroring, là một tính năng cho phép bạn hiển thị chính xác những gì đang diễn ra trên màn hình iPhone của mình lên một thiết bị khác, trong trường hợp này là tivi Samsung, theo thời gian thực.
Tính năng này vô cùng hữu ích trong nhiều tình huống:
- Xem phim và video: Thưởng thức những bộ phim bom tấn hay video clip hài hước cùng gia đình và bạn bè trên màn hình lớn.
- Chia sẻ ảnh: Trình chiếu những bức ảnh kỷ niệm trong chuyến du lịch hay buổi tiệc một cách dễ dàng và sống động.
- Trình chiếu slide: Sử dụng iPhone để điều khiển và trình chiếu các bài thuyết trình PowerPoint, Keynote một cách chuyên nghiệp.
- Họp trực tuyến: Tham gia các cuộc họp Zoom, Microsoft Teams và chia sẻ màn hình iPhone để cộng tác hiệu quả.
- Chơi game mobile: Trải nghiệm các tựa game mobile yêu thích trên màn hình lớn với hình ảnh sắc nét và âm thanh sống động.
Điều quan trọng cần lưu ý là tính năng phản chiếu màn hình không làm ảnh hưởng đến chất lượng gốc của tệp hiển thị. Nội dung sẽ được trình chiếu trên tivi Samsung với độ phân giải và màu sắc tương đương như trên iPhone.
Điều kiện kỹ thuật cần thiết khi phản chiếu
Để phản chiếu màn hình iPhone lên tivi Samsung một cách trơn tru, bạn cần đảm bảo các điều kiện kỹ thuật sau:
- iPhone: iPhone phải chạy hệ điều hành iOS 12.3 trở lên. Bạn có thể kiểm tra phiên bản iOS trong phần “Cài đặt > Cài đặt chung > Giới thiệu > Phiên bản phần mềm”.
- Tivi Samsung: Tivi Samsung cần là Smart TV và thuộc đời 2016 trở lên. Hầu hết các Smart TV Samsung đời mới đều hỗ trợ ít nhất một trong các giao thức phản chiếu màn hình như AirPlay 2 hoặc Miracast.
- Kết nối Wi-Fi: Cả iPhone và tivi Samsung phải được kết nối vào cùng một mạng Wi-Fi. Để có trải nghiệm tốt nhất, hãy sử dụng mạng Wi-Fi băng tần 5GHz, vì nó thường có độ trễ thấp hơn so với băng tần 2.4GHz.
- Thiết bị hỗ trợ (tùy chọn): Một số phương pháp phản chiếu màn hình iPhone lên tivi Samsung yêu cầu các thiết bị hỗ trợ như Apple TV, Chromecast hoặc bộ chuyển đổi HDMI.

Tổng quan về phản chiếu màn hình iPhone lên tivi Samsung
Các cách phản chiếu màn hình iPhone lên tivi Samsung
Bây giờ chúng ta sẽ đi vào chi tiết các phương pháp khác nhau để phản chiếu màn hình iPhone lên tivi Samsung.
Phản chiếu qua AirPlay 2
AirPlay 2 là một giao thức truyền tải không dây do Apple phát triển, cho phép bạn truyền nội dung từ các thiết bị Apple (như iPhone, iPad, Mac) lên các thiết bị hỗ trợ AirPlay 2 (như tivi Samsung, loa thông minh). Đây là phương pháp phản chiếu màn hình iPhone lên tivi Samsung phổ biến và mượt mà nhất.
Thiết bị hỗ trợ
- iPhone chạy iOS 12.3 trở lên.
- Tivi Samsung đời 2018 trở lên và tích hợp AirPlay 2 chính thức. Hãy kiểm tra trong menu cài đặt của tivi Samsung để xác nhận hỗ trợ AirPlay 2. Thông thường, bạn có thể tìm thấy thông tin này trong phần “Cài đặt > Tổng quát > Cài đặt Apple AirPlay”.
Các bước thực hiện
- Bật AirPlay trên Tivi Samsung: Vào “Cài đặt > Tổng quát > Cài đặt Apple AirPlay” và bật AirPlay. Bạn có thể tùy chỉnh các cài đặt như yêu cầu mật khẩu để kết nối.
- Kết nối Wi-Fi: Đảm bảo cả iPhone và tivi Samsung đều được kết nối vào cùng một mạng Wi-Fi.
- Mở Trung tâm điều khiển: Vuốt xuống từ góc trên bên phải màn hình iPhone (hoặc vuốt lên từ cạnh dưới màn hình trên các mẫu iPhone cũ hơn) để mở Trung tâm điều khiển.
- Chọn “Phản chiếu màn hình”: Nhấn vào biểu tượng “Phản chiếu màn hình” (Screen Mirroring).
- Chọn tên Tivi: Một danh sách các thiết bị AirPlay 2 khả dụng sẽ hiện ra. Chọn tên chiếc tivi Samsung của bạn.
- Nhập mã (nếu được yêu cầu): Nếu bạn đã bật yêu cầu mật khẩu trong cài đặt AirPlay trên tivi Samsung, một mã gồm 4 chữ số sẽ hiển thị trên màn hình tivi. Nhập mã này vào iPhone của bạn để hoàn tất kết nối.
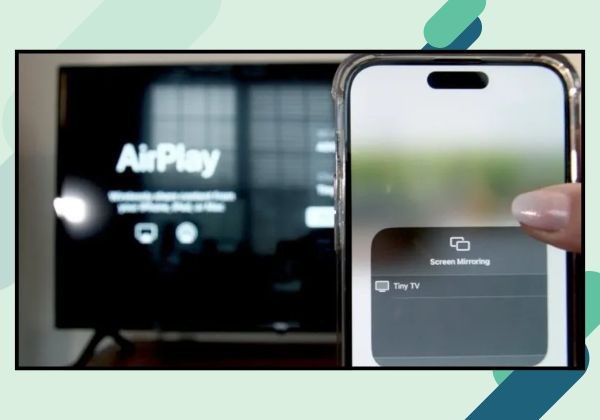
Phản chiếu qua AirPlay 2
Phản chiếu bằng ứng dụng SmartThings của Samsung
SmartThings là một ứng dụng do Samsung phát triển, cho phép bạn điều khiển các thiết bị thông minh của Samsung, bao gồm cả tivi. Ứng dụng này cũng cung cấp tính năng phản chiếu màn hình iPhone lên tivi Samsung.
Smart View vs. SmartThings
Trước đây, Samsung cung cấp một ứng dụng riêng biệt có tên là Smart View để phản chiếu màn hình. Tuy nhiên, SmartThings đã thay thế Smart View và trở thành ứng dụng chính để kết nối và điều khiển tivi Samsung.
SmartThings có nhiều ưu điểm so với Smart View:
- Điều khiển IoT: Không chỉ phản chiếu màn hình, SmartThings còn cho phép bạn điều khiển các thiết bị IoT khác của Samsung như máy giặt, tủ lạnh, điều hòa.
- Chia sẻ nhanh: Dễ dàng chia sẻ ảnh và video từ iPhone lên tivi Samsung.
- Hỗ trợ đa thiết bị: SmartThings có thể được sử dụng trên nhiều thiết bị khác nhau, bao gồm cả iPhone, iPad, và điện thoại Android.
Hướng dẫn sử dụng
- Tải về SmartThings: Tải ứng dụng SmartThings miễn phí từ App Store.
- Đăng nhập tài khoản Samsung: Bạn cần có một tài khoản Samsung để sử dụng SmartThings. Nếu chưa có, hãy tạo một tài khoản miễn phí.
- Cho phép quyền truy cập: Khi khởi động ứng dụng lần đầu, SmartThings sẽ yêu cầu quyền truy cập vào một số tính năng của iPhone, chẳng hạn như Bluetooth và Wi-Fi. Hãy cho phép các quyền này để ứng dụng có thể quét và tìm thấy tivi Samsung của bạn.
- Quét tivi: SmartThings sẽ tự động quét và tìm kiếm các tivi Samsung khả dụng trên mạng Wi-Fi của bạn. Chọn chiếc tivi Samsung mà bạn muốn kết nối.
- Chọn phản chiếu màn hình: Trong giao diện SmartThings, bạn có thể chọn “Phản chiếu màn hình” hoặc “Nội dung đa phương tiện” để chia sẻ màn hình iPhone hoặc phát các tệp ảnh và video từ iPhone lên tivi Samsung.

Phản chiếu bằng ứng dụng SmartThings của Samsung
Phát nội dung từ iPhone bằng thiết bị Apple TV
Apple TV là một thiết bị set-top box do Apple sản xuất, cho phép bạn xem phim, chương trình truyền hình, và chơi game trên tivi. Apple TV cũng hỗ trợ AirPlay, cho phép bạn phản chiếu màn hình iPhone lên tivi Samsung thông qua Apple TV.
Khi nào nên dùng giải pháp này?
Giải pháp này phù hợp trong các trường hợp sau:
- Bạn muốn có trải nghiệm phản chiếu màn hình mượt mà và ổn định.
- Bạn muốn tích hợp chặt chẽ với hệ sinh thái Apple.
- Bạn đã sở hữu Apple TV hoặc quan tâm đến độ bảo mật cao.
Các bước kết nối
- Kết nối Apple TV: Kết nối Apple TV với tivi Samsung bằng cáp HDMI.
- Bật Apple TV: Bật Apple TV và kết nối nó vào cùng mạng Wi-Fi với iPhone của bạn.
- Dùng AirPlay: Trên iPhone, mở Trung tâm điều khiển và chọn “Phản chiếu màn hình”. Chọn Apple TV làm đích phát.

Phát nội dung từ iPhone bằng thiết bị Apple TV
Dùng thiết bị Google Chromecast để phản chiếu
Chromecast là một thiết bị của Google, cho phép bạn truyền nội dung từ điện thoại, máy tính bảng hoặc máy tính lên tivi.
Khi nào phù hợp?
Giải pháp này phù hợp trong các trường hợp sau:
- Tivi Samsung của bạn không hỗ trợ AirPlay hoặc bạn không cài được SmartThings.
- Bạn chủ yếu muốn phát nội dung từ các ứng dụng như YouTube, Netflix từ iPhone lên tivi Samsung.
Các bước thực hiện
- Cắm Chromecast: Cắm Chromecast vào cổng HDMI của tivi Samsung.
- Thiết lập Chromecast: Thiết lập Chromecast thông qua ứng dụng Google Home trên iPhone của bạn.
- Phát nội dung: Trong các ứng dụng hỗ trợ Chromecast, chẳng hạn như YouTube và Netflix, bạn sẽ thấy một biểu tượng “Cast”. Nhấn vào biểu tượng này và chọn tivi Samsung của bạn để bắt đầu phát nội dung.

Dùng thiết bị Google Chromecast để phản chiếu
Kết nối iPhone với TV Samsung qua phương pháp có dây
Ngoài các phương pháp không dây, bạn cũng có thể phản chiếu màn hình iPhone lên tivi Samsung bằng cách sử dụng kết nối có dây.
Sử dụng cáp HDMI qua bộ chuyển Lightning
Phụ kiện cần thiết
- Cáp HDMI chất lượng cao (HDMI 2.0, 4K).
- Bộ chuyển Lightning Digital AV Adapter (Apple chính hãng hoặc MFi).
Hướng dẫn kết nối
- Gắn bộ chuyển: Gắn bộ chuyển Lightning Digital AV Adapter vào cổng Lightning trên iPhone của bạn.
- Kết nối HDMI: Kết nối một đầu của cáp HDMI vào bộ chuyển Lightning Digital AV Adapter và đầu còn lại vào cổng HDMI trên tivi Samsung của bạn.
- Chọn nguồn tín hiệu: Trên tivi Samsung, chuyển nguồn tín hiệu đầu vào sang cổng HDMI mà bạn vừa kết nối.
Phản chiếu với dây AV hoặc VGA (TV cũ)
Phương pháp này chỉ áp dụng cho các dòng tivi Samsung đời cũ, không có cổng HDMI.
- Cần bộ chuyển Lightning sang AV/VGA: Bạn cần mua một bộ chuyển Lightning sang AV hoặc VGA để kết nối iPhone với tivi.
- Giới hạn: Độ phân giải sẽ thấp hơn và chất lượng hình ảnh không được tốt như khi sử dụng HDMI.
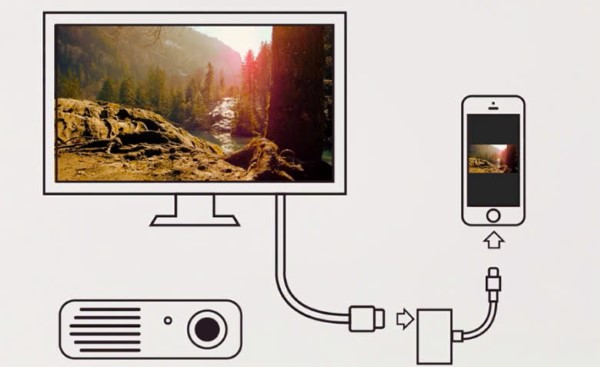
Kết nối iPhone với TV Samsung qua phương pháp có dây
Xử lý sự cố khi phản chiếu iPhone lên tivi Samsung
Đôi khi, bạn có thể gặp phải một số sự cố khi phản chiếu màn hình iPhone lên tivi Samsung. Dưới đây là một số vấn đề phổ biến và cách khắc phục:
Không thấy TV trong danh sách
- Kiểm tra Wi-Fi: Đảm bảo cả iPhone và tivi Samsung đều được kết nối vào cùng một mạng Wi-Fi và mạng hoạt động bình thường.
- Khởi động lại thiết bị: Thử khởi động lại cả iPhone và tivi Samsung.
- Reset cài đặt mạng iPhone: Vào “Cài đặt > Cài đặt chung > Đặt lại > Đặt lại cài đặt mạng” trên iPhone.
- Đặt lại tivi Samsung: Nếu các bước trên không hiệu quả, bạn có thể thử đặt lại tivi Samsung về cài đặt gốc.
Màn hình bị giật, lag
- Wi-Fi mạnh: Sử dụng mạng Wi-Fi mạnh và ổn định.
- Tắt ứng dụng chạy nền: Đóng tất cả các ứng dụng chạy nền trên iPhone để giải phóng tài nguyên hệ thống.
- Reset router Wi-Fi: Thử khởi động lại router Wi-Fi.
- Nâng cấp router Wi-Fi: Nếu router Wi-Fi của bạn đã cũ, hãy cân nhắc nâng cấp lên một router mới hơn với tốc độ nhanh hơn.
Lỗi mã xác nhận AirPlay
- Kiểm tra múi giờ: Đảm bảo múi giờ trên cả iPhone và tivi Samsung đều chính xác.
- Khởi động lại: Khởi động lại cả iPhone và tivi Samsung.
- Tắt/Bật AirPlay: Tắt và bật lại AirPlay trên tivi Samsung.

Xử lý sự cố khi phản chiếu iPhone lên tivi Samsung
So sánh ưu nhược điểm của các phương pháp
| Phương pháp | Ưu điểm | Nhược điểm | Yêu cầu Wi-Fi | Thiết bị bổ sung | Chất lượng hình ảnh | Độ tiện dụng |
|---|---|---|---|---|---|---|
| AirPlay 2 | Mượt mà, dễ sử dụng, tích hợp tốt với hệ sinh thái Apple | Yêu cầu tivi Samsung đời mới hỗ trợ AirPlay 2 | Cao | Không | Cao | Cao |
| SmartThings | Điều khiển IoT, chia sẻ nhanh, hỗ trợ đa thiết bị | Cần tài khoản Samsung, có thể không mượt bằng AirPlay 2 | Trung bình | Không | Trung bình | Trung bình |
| Apple TV | Mượt mà, ổn định, tích hợp hệ sinh thái Apple, bảo mật cao | Yêu cầu Apple TV | Cao | Apple TV | Cao | Trung bình |
| Google Chromecast | Dễ sử dụng, giá rẻ | Chất lượng có thể không cao bằng AirPlay 2, cần cài đặt qua Google Home | Trung bình | Google Chromecast | Trung bình – Thấp | Trung bình |
| HDMI qua bộ chuyển đổi | Kết nối ổn định, không phụ thuộc vào Wi-Fi | Cần phụ kiện, không tiện lợi bằng kết nối không dây | Không | Bộ chuyển đổi HDMI | Cao | Thấp |
Mẹo tối ưu hóa khi phản chiếu iPhone lên TV
- Tối ưu chất lượng nghe nhìn:
- Sử dụng mạng Wi-Fi mạnh và ổn định.
- Điều chỉnh cài đặt hình ảnh trên tivi Samsung sao cho phù hợp với nội dung đang xem.
- Bật tính năng giảm ánh sáng xanh hoặc trợ năng trên iPhone để bảo vệ mắt.
- Dành cho mục đích trình chiếu:
- Sử dụng AirPlay trong các cuộc họp Zoom, Microsoft Teams.
- Tắt thông báo trên iPhone để tránh làm phiền trong khi trình chiếu.
- Sử dụng chế độ “Không làm phiền” trên iPhone.
Các ứng dụng và phụ kiện hỗ trợ khác
Ngoài SmartThings, còn có một số ứng dụng của bên thứ ba có thể giúp bạn phản chiếu màn hình iPhone lên tivi Samsung, chẳng hạn như AirScreen, AllConnect, Replica. Tuy nhiên, hiệu suất và độ ổn định của các ứng dụng này có thể khác nhau.
Về phụ kiện, bộ chuyển Lightning Digital AV Adapter của Apple thường được đánh giá cao về chất lượng và độ ổn định. Tuy nhiên, bạn cũng có thể tìm thấy các bộ chuyển đổi của bên thứ ba với giá rẻ hơn. Hãy chọn sản phẩm từ các thương hiệu uy tín và đảm bảo nó được chứng nhận “MFi” (Made for iPhone/iPad/iPod) để đảm bảo khả năng tương thích.
Bảo mật & an toàn khi kết nối iPhone với TV
- Luôn tắt AirPlay trên tivi Samsung khi không sử dụng để tránh người khác kết nối trái phép.
- Thiết lập mã PIN cho AirPlay trên tivi Samsung để yêu cầu mật khẩu khi kết nối.
- Không chia sẻ mạng Wi-Fi của bạn với các thiết bị không đáng tin cậy.
- Cập nhật phần mềm (iOS/TV) lên phiên bản mới nhất để vá các lỗ hổng bảo mật.

Bảo mật & an toàn khi kết nối iPhone với TV
Cập nhật phần mềm để hạn chế lỗi kết nối
- Kiểm tra iOS: Vào “Cài đặt > Cài đặt chung > Cập nhật phần mềm” trên iPhone để kiểm tra và cập nhật lên phiên bản iOS mới nhất.
- Cập nhật phần mềm TV: Trên tivi Samsung, vào “Hỗ trợ > Cập nhật phần mềm” và chọn “Kiểm tra cập nhật”. Bật tính năng cập nhật tự động nếu có.
Kết luận
Hy vọng bài viết này đã cung cấp cho bạn đầy đủ thông tin và hướng dẫn chi tiết về cách phản chiếu màn hình iPhone lên tivi Samsung. Với các phương pháp và mẹo được chia sẻ, bạn có thể dễ dàng chia sẻ nội dung yêu thích từ iPhone của mình lên màn hình lớn và tận hưởng những giây phút giải trí tuyệt vời.
