Lỗi Touch ID không nhạy trên iPhone là một vấn đề phổ biến và gây khó chịu cho người dùng. Touch ID, vốn là một phương thức bảo mật và truy cập nhanh chóng, khi hoạt động kém hiệu quả sẽ làm chậm quá trình mở khóa điện thoại, xác thực thanh toán và các tác vụ khác. Bài viết này sẽ giúp bạn hiểu rõ hơn về nguyên nhân gây ra lỗi này, các dấu hiệu nhận biết và quan trọng nhất là các phương pháp khắc phục hiệu quả, từ những thao tác đơn giản đến các giải pháp chuyên sâu hơn, giúp bạn nhanh chóng lấy lại trải nghiệm sử dụng iPhone mượt mà vốn có.
Nguyên nhân dẫn đến việc iPhone không nhận vân tay
Có rất nhiều nguyên nhân có thể dẫn đến việc iPhone không nhận vân tay (hoặc nhận diện rất chậm). Dưới đây là một số nguyên nhân phổ biến nhất:
- Vân tay bị bẩn hoặc ướt: Bụi bẩn, mồ hôi, dầu mỡ hoặc nước trên ngón tay hoặc nút Home có thể cản trở quá trình nhận diện vân tay.
- Nút Home bị bẩn: Tương tự như ngón tay, nút Home bị bẩn cũng có thể ảnh hưởng đến khả năng nhận diện vân tay.
- Phần mềm bị lỗi: Lỗi phần mềm trên iPhone đôi khi cũng có thể gây ra các vấn đề liên quan đến Touch ID.
- Cập nhật iOS chưa hoàn tất: Quá trình cập nhật iOS bị gián đoạn hoặc không hoàn tất có thể gây ra lỗi Touch ID.
- Phần cứng bị hỏng: Trong một số trường hợp hiếm hoi, Touch ID có thể bị hỏng do va đập mạnh hoặc do lỗi sản xuất.
- Miếng dán màn hình không tương thích: Một số miếng dán màn hình quá dày hoặc không được thiết kế cho Touch ID có thể gây cản trở.
- Vân tay bị thay đổi: Da ngón tay của bạn có thể bị khô, nứt nẻ hoặc thay đổi do thời tiết, tuổi tác hoặc các bệnh lý da liễu, ảnh hưởng đến khả năng nhận diện.
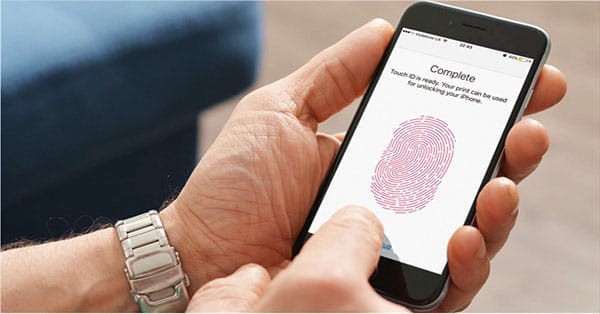
Nguyên nhân dẫn đến việc iPhone không nhận vân tay
Biểu hiện cho thấy iPhone không nhận vân tay
Khi iPhone gặp lỗi Touch ID không nhạy, bạn có thể nhận thấy một số biểu hiện sau:
- Mở khóa chậm: iPhone mất nhiều thời gian hơn bình thường để mở khóa bằng vân tay.
- Không nhận diện vân tay: iPhone hoàn toàn không nhận diện vân tay, yêu cầu bạn nhập mật khẩu.
- Thông báo lỗi: iPhone hiển thị thông báo lỗi liên quan đến Touch ID, chẳng hạn như “Không thể kích hoạt Touch ID trên điện thoại này.” hoặc “Không thể hoàn thành thao tác Touch ID. Vui lòng thử lại sau”.
- Touch ID không hoạt động trong ứng dụng: Touch ID hoạt động bình thường khi mở khóa màn hình nhưng không hoạt động trong các ứng dụng yêu cầu xác thực vân tay.
- Nút Home không phản hồi: Trong một số trường hợp, nút Home có thể hoàn toàn không phản hồi khi bạn chạm vào.
- Cảm giác rung yếu hoặc không rung: Khi Touch ID hoạt động bình thường, bạn sẽ cảm nhận được một rung nhẹ khi đặt ngón tay lên nút Home. Nếu rung yếu hoặc không rung, có thể Touch ID đang gặp vấn đề.
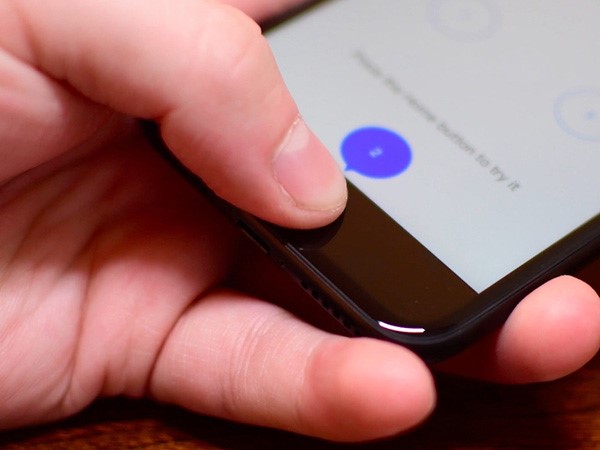
Biểu hiện cho thấy iPhone không nhận vân tay
5 Cách khắc phục lỗi Touch ID không nhạy trên iPhone
Dưới đây là 5 cách bạn có thể thử để khắc phục lỗi Touch ID không nhạy trên iPhone, được sắp xếp theo thứ tự từ đơn giản đến phức tạp:
Vệ sinh lại nút home
Đây là bước đầu tiên và đơn giản nhất mà bạn nên thực hiện. Bụi bẩn, mồ hôi và dầu mỡ có thể tích tụ trên nút Home, gây ảnh hưởng đến khả năng nhận diện vân tay.
- Chuẩn bị: Một miếng vải mềm, khô và sạch. Bạn có thể làm ẩm miếng vải bằng một chút nước cất nếu cần thiết.
- Thực hiện: Nhẹ nhàng lau sạch bề mặt nút Home bằng miếng vải. Đảm bảo không để nước lọt vào bên trong iPhone.
- Lưu ý: Không sử dụng các chất tẩy rửa mạnh hoặc hóa chất để vệ sinh nút Home, vì chúng có thể làm hỏng cảm biến vân tay.
- Kiểm tra lại: Sau khi vệ sinh, hãy thử lại Touch ID để xem vấn đề đã được giải quyết chưa.

Vệ sinh lại nút home
Khởi động lại iPhone (Restart iPhone)
Khởi động lại iPhone có thể giúp khắc phục các lỗi phần mềm nhỏ gây ảnh hưởng đến Touch ID.
- Đối với iPhone 8 trở xuống: Nhấn và giữ nút nguồn cho đến khi thanh trượt “trượt để tắt nguồn” xuất hiện. Kéo thanh trượt để tắt nguồn iPhone. Chờ vài giây, sau đó nhấn và giữ nút nguồn lại để bật iPhone.
- Đối với iPhone X trở lên: Nhấn và giữ đồng thời nút nguồn và một trong hai nút âm lượng cho đến khi thanh trượt “trượt để tắt nguồn” xuất hiện. Kéo thanh trượt để tắt nguồn iPhone. Chờ vài giây, sau đó nhấn và giữ nút nguồn lại để bật iPhone.
- Lưu ý: Khởi động lại iPhone sẽ không xóa bất kỳ dữ liệu nào của bạn.
- Kiểm tra lại: Sau khi khởi động lại, hãy thử lại Touch ID để xem vấn đề đã được giải quyết chưa.
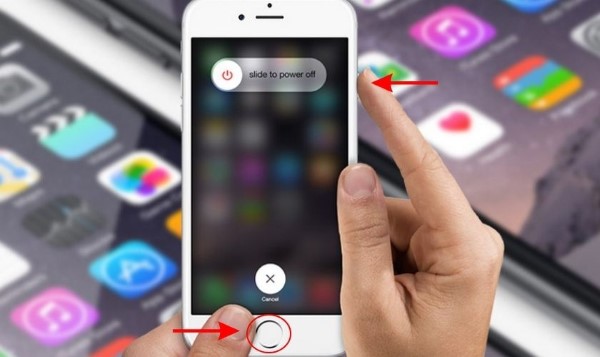
Khởi động lại iPhone (Restart iPhone)
Tắt và bật lại Touch ID
Đôi khi, việc tắt và bật lại Touch ID có thể giúp thiết lập lại cảm biến vân tay và khắc phục các lỗi nhỏ.
- Vào Cài đặt (Settings) > Touch ID & Mật khẩu (Touch ID & Passcode).
- Nhập mật khẩu của bạn.
- Tắt Touch ID cho iPhone Unlock, iTunes & App Store và Apple Pay.
- Khởi động lại iPhone của bạn (xem hướng dẫn ở trên).
- Vào lại Cài đặt (Settings) > Touch ID & Mật khẩu (Touch ID & Passcode).
- Bật lại Touch ID cho iPhone Unlock, iTunes & App Store và Apple Pay.
- Kiểm tra lại: Sau khi bật lại, hãy thử lại Touch ID để xem vấn đề đã được giải quyết chưa.
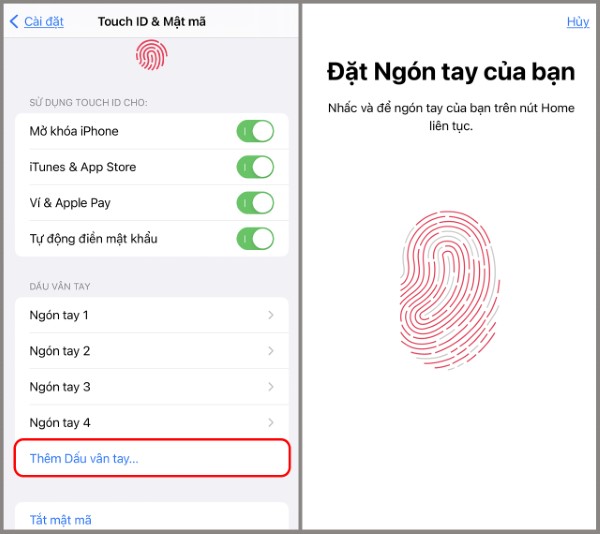
Tắt và bật lại Touch ID
Cập nhật iOS mới nhất
Cập nhật iOS mới nhất thường bao gồm các bản vá lỗi và cải thiện hiệu suất, có thể giải quyết các vấn đề liên quan đến Touch ID.
- Vào Cài đặt (Settings) > Cài đặt chung (General) > Cập nhật phần mềm (Software Update).
- Nếu có bản cập nhật, hãy tải xuống và cài đặt.
- Lưu ý: Đảm bảo iPhone của bạn được kết nối với Wi-Fi và có đủ pin trước khi cập nhật.
- Kiểm tra lại: Sau khi cập nhật, hãy thử lại Touch ID để xem vấn đề đã được giải quyết chưa.
Thiết lập lại vân tay iPhone
Nếu các cách trên không hiệu quả, bạn có thể thử thiết lập lại vân tay trên iPhone. Điều này sẽ xóa tất cả các vân tay đã lưu và yêu cầu bạn thêm lại chúng.
- Vào Cài đặt (Settings) > Touch ID & Mật khẩu (Touch ID & Passcode).
- Nhập mật khẩu của bạn.
- Xóa tất cả các vân tay đã lưu bằng cách vuốt sang trái trên từng vân tay và chọn Xóa (Delete).
- Chọn “Thêm dấu vân tay…” (Add a Fingerprint) để thêm lại vân tay của bạn.
- Làm theo hướng dẫn trên màn hình để quét vân tay của bạn.
- Lưu ý: Đảm bảo bạn quét toàn bộ ngón tay và các góc cạnh khác nhau để Touch ID có thể nhận diện vân tay của bạn một cách chính xác.
- Kiểm tra lại: Sau khi thêm lại vân tay, hãy thử lại Touch ID để xem vấn đề đã được giải quyết chưa.
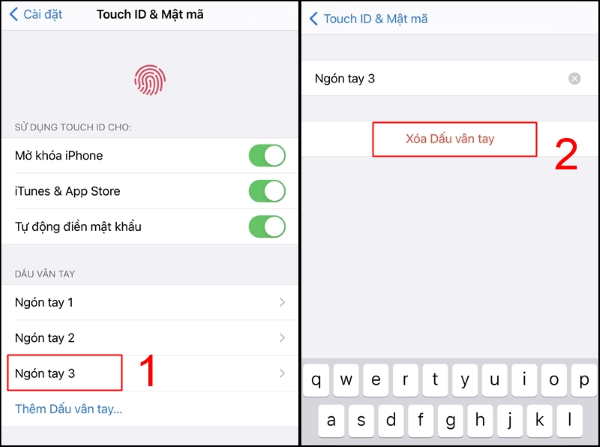
Thiết lập lại vân tay iPhone
Restore lại máy
Nếu tất cả các cách trên đều không thành công, bạn có thể cân nhắc restore lại iPhone về cài đặt gốc. Lưu ý: Trước khi restore, hãy sao lưu dữ liệu quan trọng của bạn, vì quá trình này sẽ xóa tất cả dữ liệu trên iPhone.
- Kết nối iPhone với máy tính có cài đặt iTunes (hoặc Finder trên macOS Catalina trở lên).
- Đặt iPhone vào chế độ Recovery Mode (DFU Mode):
- iPhone 8 trở lên: Nhấn nhanh nút tăng âm lượng, nhấn nhanh nút giảm âm lượng, sau đó nhấn và giữ nút nguồn cho đến khi màn hình Recovery Mode xuất hiện.
- iPhone 7 và 7 Plus: Nhấn và giữ đồng thời nút nguồn và nút giảm âm lượng cho đến khi màn hình Recovery Mode xuất hiện.
- iPhone 6s trở xuống: Nhấn và giữ đồng thời nút nguồn và nút Home cho đến khi màn hình Recovery Mode xuất hiện.
- Trên máy tính, chọn “Restore” hoặc “Cập nhật” (Update) trong iTunes/Finder. Thường nên chọn “Cập nhật” trước, nếu vẫn không được hãy chọn “Restore”.
- Làm theo hướng dẫn trên màn hình để hoàn tất quá trình restore.
- Lưu ý: Quá trình restore có thể mất một khoảng thời gian. Đảm bảo kết nối của bạn ổn định trong suốt quá trình.

Restore lại máy
Kết luận
Lỗi Touch ID không nhạy trên iPhone có thể gây ra sự bất tiện trong quá trình sử dụng. Tuy nhiên, với các hướng dẫn chi tiết và các bước khắc phục được trình bày trong bài viết này, bạn hoàn toàn có thể tự mình giải quyết vấn đề một cách hiệu quả, tiết kiệm thời gian và chi phí. Nếu sau khi thử tất cả các phương pháp trên mà Touch ID vẫn không hoạt động bình thường, rất có thể điện thoại của bạn gặp vấn đề về phần cứng. Lúc này, bạn nên mang máy đến các trung tâm bảo hành ủy quyền của Apple hoặc các cửa hàng sửa chữa điện thoại uy tín để được kiểm tra và hỗ trợ.
