Ngày nay, việc làm mờ ảnh trên iPhone trở nên phổ biến bởi nhiều lý do khác nhau, từ việc tạo hiệu ứng nghệ thuật, làm nổi bật chủ thể, đến bảo vệ quyền riêng tư. Bài viết này sẽ cung cấp cho bạn 5 cách làm mờ ảnh trên iPhone một cách nhanh chóng, đầy đủ và chi tiết, bao gồm cả các phương pháp sử dụng ứng dụng và các mẹo có sẵn trên iPhone.
Vì sao cần làm mờ ảnh trên iPhone?
Việc làm mờ ảnh trên iPhone mang lại nhiều lợi ích và có thể được thực hiện vì nhiều mục đích khác nhau. Dưới đây là một số lý do phổ biến nhất:
- Tạo hiệu ứng nghệ thuật: Hiệu ứng mờ có thể tạo ra chiều sâu, sự mơ màng, và nhấn mạnh vào chủ thể chính của bức ảnh. Điều này giúp bức ảnh trở nên ấn tượng và thu hút hơn.
- Làm nổi bật chủ thể: Khi phông nền được làm mờ, sự chú ý của người xem sẽ tập trung vào chủ thể chính của bức ảnh, tạo ra một bức ảnh có tính thẩm mỹ cao.
- Bảo vệ quyền riêng tư: Làm mờ thông tin cá nhân như biển số xe, khuôn mặt người lạ hoặc các chi tiết nhạy cảm khác trong ảnh trước khi chia sẻ lên mạng xã hội giúp bảo vệ quyền riêng tư của bạn và người khác.
- Che khuyết điểm: Trong một số trường hợp, làm mờ một phần của ảnh có thể giúp che đi những khuyết điểm nhỏ hoặc những yếu tố không mong muốn, giúp bức ảnh trở nên hoàn hảo hơn.
- Tạo phong cách riêng: Việc sử dụng hiệu ứng làm mờ một cách sáng tạo có thể giúp tạo ra một phong cách ảnh độc đáo, thể hiện cá tính riêng của bạn.

Vì sao cần làm mờ ảnh trên iPhone?
Hướng dẫn cách làm mờ phông ảnh trên iPhone bằng chế độ chụp chân dung
iPhone có tích hợp sẵn chế độ Chân dung (Portrait mode) cho phép bạn làm mờ phông ảnh một cách dễ dàng ngay khi chụp. Đây là một tính năng tuyệt vời để tạo ra những bức ảnh chân dung chuyên nghiệp với hiệu ứng bokeh đẹp mắt.
Các bước thực hiện:
- Mở ứng dụng Camera trên iPhone của bạn.
- Chọn chế độ Chân dung (Portrait) ở phía dưới màn hình.
- iPhone sẽ tự động nhận diện khuôn mặt và làm mờ phông nền phía sau. Bạn có thể di chuyển để chọn khoảng cách phù hợp cho hiệu ứng mờ.
- Chạm vào màn hình để lấy nét vào khuôn mặt.
- Nhấn nút chụp để chụp ảnh.
Lưu ý: Chế độ Chân dung hoạt động tốt nhất trong điều kiện ánh sáng tốt và khi chủ thể cách xa phông nền một khoảng cách nhất định.
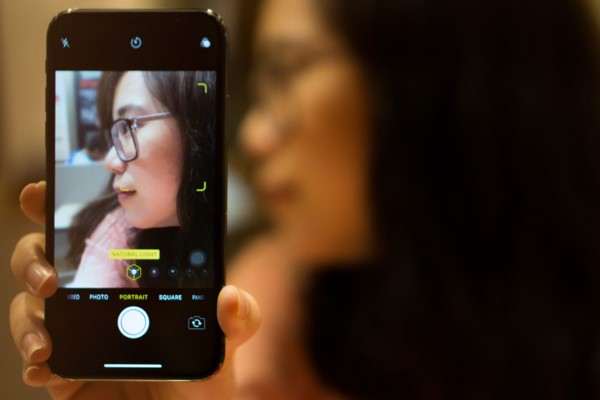
Hướng dẫn cách làm mờ phông ảnh trên iPhone bằng chế độ chụp chân dung
Cách làm mờ viền ảnh trên iPhone không cần app
Bạn có thể làm mờ viền ảnh trực tiếp trên iPhone mà không cần cài đặt thêm bất kỳ ứng dụng nào. Đây là một mẹo nhỏ sử dụng chức năng Markup có sẵn trong ứng dụng Photos.
Các bước thực hiện:
- Mở ứng dụng Photos (Ảnh) trên iPhone của bạn.
- Chọn bức ảnh bạn muốn chỉnh sửa.
- Nhấn nút Edit (Sửa) ở góc trên bên phải màn hình.
- Nhấn vào biểu tượng Markup (bút chì) ở góc trên bên phải (hoặc dưới cùng) màn hình.
- Chọn công cụ Eraser (tẩy). Chọn kích thước tẩy lớn.
- Tô nhẹ nhàng xung quanh viền ảnh. Lưu ý, bạn không thực sự tẩy ảnh mà chỉ tạo ra một lớp mờ ảo xung quanh.
- Sau khi bạn đã hài lòng, nhấn Done (Xong) rồi chọn Save.
Lưu ý: Cách này không tạo ra hiệu ứng mờ chuyên nghiệp như các ứng dụng chuyên dụng, nhưng nó là một cách nhanh chóng và tiện lợi để làm mờ viền ảnh đơn giản trực tiếp trên iPhone.
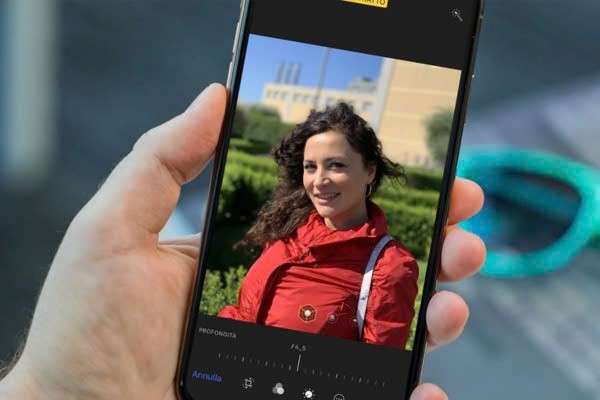
Cách làm mờ viền ảnh trên iPhone không cần app
Cách làm mờ ảnh phía sau trên iPhone bằng app
Nếu bạn muốn có nhiều tùy chọn làm mờ hơn và tạo ra hiệu ứng chuyên nghiệp hơn, bạn có thể sử dụng các ứng dụng chỉnh sửa ảnh chuyên dụng. Dưới đây là một số ứng dụng phổ biến và dễ sử dụng:
Làm mờ phông ảnh trên iPhone bằng ứng dụng Focus
Ứng dụng Focus là một công cụ tuyệt vời cho phép bạn làm mờ phông ảnh một cách chọn lọc. Bạn có thể dễ dàng chọn đối tượng chính và làm mờ hậu cảnh để tạo ra hiệu ứng bokeh ấn tượng.
- Giá: Miễn phí (có các tính năng trả phí nâng cao)
- Tính năng nổi bật: Khả năng chọn đối tượng chính và làm mờ phông nền một cách thông minh, nhiều tùy chọn điều chỉnh độ mờ, dễ sử dụng.
- Đánh giá:5/5 sao trên App Store. Người dùng đánh giá cao tính năng dễ sử dụng và hiệu quả.
Cách làm mờ xung quanh ảnh trên iPhone bằng ứng dụng PicsArt
PicsArt là một ứng dụng chỉnh sửa ảnh đa năng với nhiều tính năng mạnh mẽ, bao gồm cả khả năng làm mờ xung quanh ảnh. Bạn có thể sử dụng công cụ Blur của PicsArt để tạo ra nhiều kiểu mờ khác nhau, chẳng hạn như Gaussian blur, Radial blur, hoặc Motion blur.
- Giá: Miễn phí (có các tính năng trả phí nâng cao)
- Tính năng nổi bật: Nhiều công cụ làm mờ khác nhau, dễ dàng điều chỉnh độ mờ, nhiều hiệu ứng và bộ lọc khác.
- Đánh giá:7/5 sao trên App Store. Đây là một ứng dụng chỉnh sửa ảnh phổ biến với nhiều tính năng mạnh mẽ và dễ sử dụng.
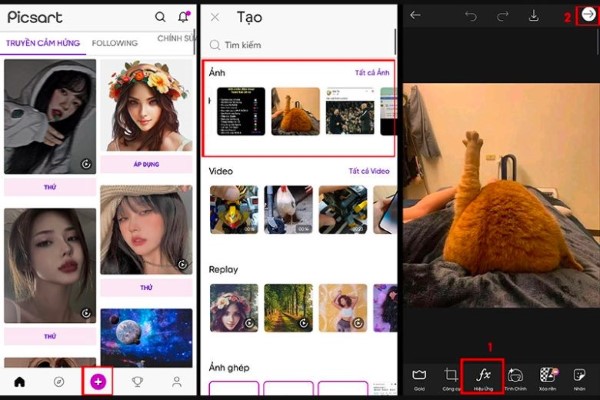
Cách làm mờ xung quanh ảnh trên iPhone bằng ứng dụng PicsArt
Làm mờ ảnh bằng ứng dụng Blur Photo Effect Background
Blur Photo Effect Background là một ứng dụng chuyên dụng để làm mờ ảnh, đặc biệt là làm mờ phông nền. Ứng dụng này có nhiều công cụ làm mờ khác nhau và cho phép bạn tùy chỉnh độ mờ một cách chi tiết.
- Giá: Miễn phí (có quảng cáo)
- Tính năng nổi bật: Chuyên dụng cho làm mờ phông nền, nhiều công cụ làm mờ đa dạng, dễ dàng tùy chỉnh độ mờ.
- Đánh giá:3/5 sao trên App Store. Người dùng thường xuyên chỉnh sửa phông ảnh đánh giá cao tính chuyên dụng của ứng dụng.
Một số app làm mờ ảnh trên iPhone khác
Ngoài các ứng dụng đã liệt kê ở trên, còn có rất nhiều ứng dụng khác có thể giúp bạn làm mờ ảnh trên iPhone. Dưới đây là một số gợi ý khác:
- Snapseed: Một ứng dụng chỉnh sửa ảnh mạnh mẽ và miễn phí từ Google.
- Adobe Photoshop Express: Phiên bản rút gọn của Photoshop dành cho di động, cung cấp nhiều công cụ chỉnh sửa ảnh chuyên nghiệp.
- Afterlight: Một ứng dụng chỉnh sửa ảnh với nhiều bộ lọc và công cụ chỉnh sửa nâng cao.
- Focos: Ứng dụng chuyên dụng cho việc chỉnh sửa ảnh chân dung với hiệu ứng bokeh chuyên nghiệp.
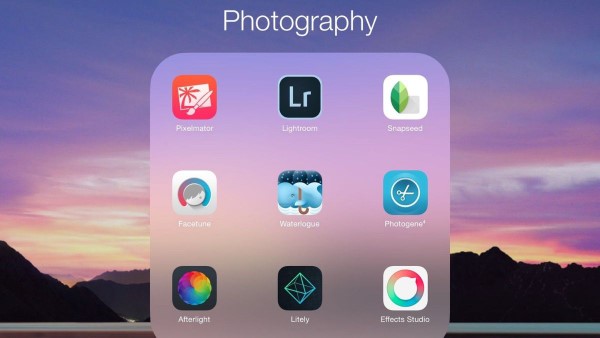
Một số app làm mờ ảnh trên iPhone khác
Hướng dẫn loại bỏ mờ ảnh trên iPhone
Nếu ảnh của bạn bị mờ do lỗi focus hoặc rung tay trong quá trình chụp, bạn có thể thử một số cách sau để cải thiện độ sắc nét của ảnh:
- Sử dụng ứng dụng chỉnh sửa ảnh: Hầu hết các ứng dụng chỉnh sửa ảnh phổ biến đều có công cụ Sharpen (làm sắc nét) giúp cải thiện độ rõ nét của ảnh. Hãy sử dụng công cụ này một cách cẩn thận, vì việc làm sắc nét quá mức có thể làm cho ảnh bị noise.
- Sử dụng tính năng Auto Enhance (tự động cải thiện) của iPhone: Trong ứng dụng Photos, chọn ảnh và nhấn Edit, sau đó thử sử dụng tính năng Auto Enhance để xem iPhone có thể cải thiện ảnh tự động hay không.
- Sử dụng ứng dụng chuyên dụng: Một số ứng dụng chuyên dụng được thiết kế để tăng cường độ sắc nét và giảm noise cho ảnh. Tìm kiếm các ứng dụng như “Image Deblur” hoặc “Sharpen Image” trên App Store.
- Chụp lại ảnh: Nếu ảnh bị mờ quá nặng, cách tốt nhất là chụp lại ảnh trong điều kiện ánh sáng tốt hơn và đảm bảo máy ảnh không bị rung trong quá trình chụp.
Kết luận
Làm mờ ảnh trên iPhone là một kỹ năng hữu ích giúp bạn tạo ra những bức ảnh đẹp mắt và ấn tượng. Với những cách hướng dẫn và các ứng dụng được giới thiệu trong bài viết này, hy vọng bạn sẽ có thể dễ dàng làm mờ ảnh theo ý muốn và tạo ra những tác phẩm nghệ thuật độc đáo trên chiếc iPhone của mình. Hãy thử nghiệm các phương pháp khác nhau và tìm ra cách phù hợp nhất với phong cách của bạn!
