Việc kết nối iPhone với máy tính là một thao tác phổ biến và cực kỳ hữu ích mà bất kỳ người dùng iPhone nào cũng nên biết. Dù bạn muốn sao lưu dữ liệu quan trọng, đồng bộ hóa ảnh và video, hay đơn giản chỉ là truyền tải các tệp tin, việc kết nối này đều đóng vai trò thiết yếu. May mắn thay, có nhiều phương pháp khác nhau để thực hiện việc này, từ việc sử dụng cáp vật lý (USB), phần mềm iTunes, kết nối Wi-Fi, Bluetooth, cho đến việc tận dụng dịch vụ lưu trữ đám mây iCloud. Bài viết này sẽ cung cấp cho bạn một hướng dẫn chi tiết, thực tế và dễ hiểu về tất cả các phương pháp kết nối iPhone với máy tính, giúp bạn làm chủ thiết bị của mình một cách toàn diện.
Tại sao cần kết nối iPhone với máy tính?
Việc kết nối iPhone với máy tính mang lại nhiều lợi ích quan trọng, vượt xa việc chỉ đơn thuần sạc pin. Dưới đây là một số lý do chính giải thích tầm quan trọng của thao tác này:
Vì sao việc kết nối lại quan trọng?
- Sao lưu dữ liệu an toàn: Việc sao lưu dữ liệu iPhone vào máy tính là một biện pháp bảo vệ quan trọng để đảm bảo rằng bạn không mất dữ liệu quan trọng trong trường hợp iPhone bị hư hỏng, mất cắp hoặc gặp sự cố phần mềm. Bạn có thể sao lưu toàn bộ iPhone hoặc chọn lọc những dữ liệu quan trọng như ảnh, video, danh bạ và tin nhắn.
- Đồng bộ hóa nội dung: Kết nối iPhone với máy tính cho phép bạn đồng bộ hóa các tệp tin, nhạc, video, podcast, sách điện tử và các loại nội dung khác giữa hai thiết bị. Điều này giúp bạn dễ dàng truy cập nội dung yêu thích của mình trên cả iPhone và máy tính.
- Truyền tải dữ liệu và giải phóng bộ nhớ: Khi bộ nhớ iPhone của bạn đầy, bạn có thể chuyển ảnh, video và các tệp tin lớn khác sang máy tính để giải phóng không gian lưu trữ. Điều này giúp iPhone của bạn hoạt động nhanh hơn và mượt mà hơn.
- Cập nhật phần mềm iOS: Mặc dù bạn có thể cập nhật iOS trực tiếp trên iPhone, việc cập nhật thông qua máy tính đôi khi ổn định hơn và giảm thiểu nguy cơ lỗi. Điều này đặc biệt quan trọng khi bạn thực hiện nâng cấp lên phiên bản iOS lớn.
- Khôi phục iPhone khi gặp sự cố: Trong trường hợp iPhone gặp sự cố nghiêm trọng hoặc bị treo, bạn có thể sử dụng máy tính để khôi phục lại iPhone về trạng thái ban đầu hoặc khôi phục từ bản sao lưu gần nhất.
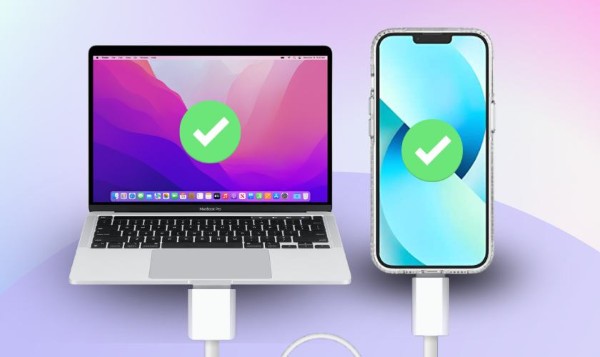
Tại sao cần kết nối iPhone với máy tính?
Ai nên quan tâm đến hướng dẫn này?
Hướng dẫn này sẽ đặc biệt hữu ích cho những đối tượng người dùng sau:
- Người dùng iPhone mới: Nếu bạn mới mua iPhone và chưa quen với việc kết nối nó với máy tính, hướng dẫn này sẽ cung cấp cho bạn những kiến thức cơ bản và các bước thực hiện cần thiết.
- Người dùng muốn đồng bộ dữ liệu: Nếu bạn muốn đồng bộ hóa dữ liệu giữa iPhone và máy tính, chẳng hạn như ảnh, video, nhạc và danh bạ, hướng dẫn này sẽ chỉ cho bạn cách thực hiện bằng nhiều phương pháp khác nhau.
- Người dùng gặp sự cố kết nối: Nếu bạn đang gặp sự cố khi kết nối iPhone với máy tính, hướng dẫn này sẽ cung cấp các mẹo khắc phục sự cố và giải quyết các vấn đề thường gặp.
Những cách kết nối iPhone với máy tính phổ biến nhất
Có nhiều phương pháp để kết nối iPhone với máy tính, mỗi phương pháp có ưu và nhược điểm riêng. Việc lựa chọn phương pháp phù hợp nhất phụ thuộc vào nhu cầu, sở thích và hoàn cảnh cụ thể của bạn.
Cách kết nối iPhone với máy tính qua cáp USB (Phương pháp vật lý phổ biến và ổn định nhất)
Đây là phương pháp đơn giản và đáng tin cậy nhất để kết nối iPhone với máy tính. Nó đảm bảo kết nối ổn định và tốc độ truyền dữ liệu nhanh chóng.
Thiết bị cần chuẩn bị:
- Cáp USB chính hãng:
- Cáp Lightning (cho iPhone đời mới)
- Cáp 30-pin (cho iPhone đời cũ)
- Máy tính chạy hệ điều hành Windows hoặc macOS
Các bước thực hiện:
- Cắm cáp vào iPhone: Gắn đầu cáp vào cổng Lightning hoặc 30-pin của iPhone.
- Kết nối với máy tính: Gắn đầu còn lại của cáp vào cổng USB trên máy tính.
- Tin cậy thiết bị: Trên iPhone sẽ hiện thông báo “Tin cậy máy tính này?”, bạn chọn “Tin cậy” để cấp quyền truy cập dữ liệu.
- Truy cập dữ liệu từ máy tính:
- Với Windows: iTunes sẽ tự động khởi động. Nếu không, bạn mở iTunes thủ công.
- Với macOS Catalina trở lên: Dữ liệu iPhone sẽ hiển thị trong Finder thay vì iTunes.

Cách kết nối iPhone với máy tính qua cáp USB (Phương pháp vật lý phổ biến và ổn định nhất)
Lưu ý quan trọng: Phương pháp kết nối bằng cáp USB mang lại độ ổn định cao và tốc độ truyền dữ liệu nhanh hơn so với các phương pháp không dây. Đây là lựa chọn tốt nhất để sao lưu dữ liệu dung lượng lớn hoặc truyền tải các tệp tin có kích thước lớn.
Cách kết nối iPhone với máy tính bằng iTunes (Quản lý và đồng bộ dữ liệu chuyên sâu)
iTunes là một phần mềm quản lý thiết bị Apple đa năng, cho phép bạn kết nối iPhone với máy tính để sao lưu, đồng bộ hóa, cập nhật và khôi phục iPhone.
Hướng dẫn cài đặt iTunes trên máy tính
Để sử dụng iTunes, trước tiên bạn cần cài đặt phần mềm này trên máy tính của mình:
- Truy cập trang chính thức của Apple: www.apple.com/itunes
- Tải về phiên bản iTunes phù hợp với hệ điều hành bạn đang sử dụng (Windows hoặc macOS)
- Thực hiện cài đặt theo hướng dẫn hiển thị trên màn hình
Cách kết nối iphone với máy tính qua iTunes
Bước 1: Kết nối iPhone với máy tính bằng cáp USB chính hãng (cáp Lightning hoặc cáp 30-pin tùy đời máy).
Bước 2: Mở phần mềm iTunes trên máy tính. Nếu máy tính không tự nhận iPhone, hãy kiểm tra lại cáp kết nối và phiên bản iTunes.
Bước 3: Trên iPhone sẽ xuất hiện thông báo “Tin cậy máy tính này?”. Chọn “Tin cậy” và nhập mật khẩu mở khóa để xác nhận.
Bước 4: iTunes sẽ nhận diện thiết bị. Bạn sẽ thấy biểu tượng iPhone xuất hiện trên thanh menu của phần mềm.
Bước 5: Quản lý và thao tác:
- Sao lưu hoặc khôi phục dữ liệu iPhone
- Đồng bộ hóa nhạc, video, hình ảnh, danh bạ…
- Cập nhật phần mềm iOS
- Cài đặt lại hệ điều hành khi thiết bị gặp lỗi

Cách kết nối iPhone với máy tính bằng iTunes (Quản lý và đồng bộ dữ liệu chuyên sâu)
Ưu và nhược điểm khi kết nối iPhone với máy tính qua iTunes
Kết nối iPhone với máy tính bằng iTunes mang lại nhiều lợi ích đáng kể. Trước hết, người dùng có thể quản lý dữ liệu một cách toàn diện và dễ dàng đồng bộ các loại tệp như hình ảnh, nhạc, video hay danh bạ. Ngoài ra, iTunes còn hỗ trợ truyền dữ liệu với tốc độ ổn định, rất phù hợp khi cần sao lưu hoặc chuyển các tệp có dung lượng lớn. Một điểm cộng nữa là khả năng khôi phục hệ điều hành iPhone khi thiết bị gặp sự cố, giúp đảm bảo quá trình sử dụng luôn thông suốt.
Tuy nhiên, phương pháp này cũng tồn tại một số hạn chế. Giao diện của iTunes có thể không thân thiện với người dùng mới, dễ gây bối rối khi thao tác. Bên cạnh đó, nếu không nắm rõ cách sử dụng, người dùng rất dễ thực hiện nhầm thao tác, gây ảnh hưởng đến dữ liệu. Việc sử dụng đầy đủ các tính năng của iTunes cũng yêu cầu đăng nhập Apple ID, đôi khi gây bất tiện với một số người.
Lưu ý khi sử dụng iTunes để kết nối iPhone với máy tính
Để đảm bảo kết nối ổn định và an toàn, bạn nên sử dụng phiên bản iTunes mới nhất, tránh lỗi phát sinh trong quá trình đồng bộ hoặc khôi phục. Đồng thời, hãy ưu tiên sử dụng cáp sạc và cáp dữ liệu chính hãng hoặc được chứng nhận MFi (Made for iPhone/iPad) nhằm bảo vệ thiết bị khỏi các rủi ro hư hại do phụ kiện kém chất lượng.
Cách kết nối iPhone với máy tính qua Wi-Fi (Đồng bộ iPhone không cần dây cáp)
Bạn có thể đồng bộ dữ liệu giữa iPhone và máy tính mà không cần dùng cáp USB, chỉ cần cả hai thiết bị cùng kết nối vào một mạng Wi-Fi.
Điều kiện cần có:
- iPhone và máy tính phải dùng chung một mạng Wi-Fi.
- Máy tính đã cài sẵn iTunes.
Cách bật tính năng “Đồng bộ iPhone qua Wi-Fi”:
- Kết nối iPhone với máy tính bằng cáp USB lần đầu tiên.
- Mở iTunes trên máy tính.
- Chọn thiết bị iPhone trong iTunes.
- Ở tab “Summary” (Tóm tắt), tick vào ô “Sync with this iPhone over Wi-Fi” (Đồng bộ iPhone qua Wi-Fi).
- Nhấn “Apply” (Áp dụng).
Lưu ý: Việc đồng bộ qua Wi-Fi sẽ chậm hơn so với dùng cáp USB.
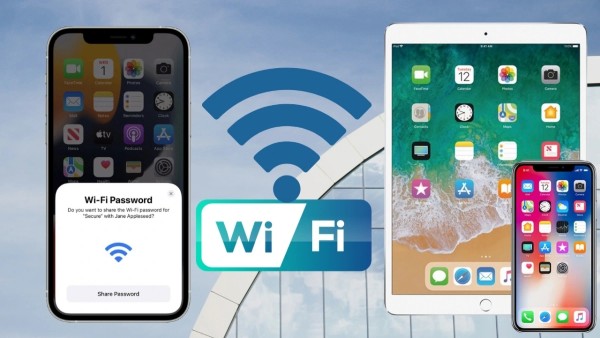
Cách kết nối iPhone với máy tính qua Wi-Fi (Đồng bộ iPhone không cần dây cáp)
Cách kết nối iPhone với máy tính qua Bluetooth (Tiện lợi nhưng hiệu quả thấp)
Bluetooth là một cách kết nối không dây đơn giản, tuy nhiên chỉ phù hợp để truyền những dữ liệu nhỏ. Việc dùng Bluetooth để truyền ảnh, video hoặc các tệp lớn từ iPhone sang máy tính thường không hiệu quả.
Cách ghép nối iPhone với máy tính qua Bluetooth:
- Bật Bluetooth trên cả iPhone và máy tính.
- Trên máy tính:
- Windows: vào Settings > Devices > Bluetooth & other devices.
- macOS: vào System Preferences > Bluetooth.
- Tìm iPhone trong danh sách thiết bị khả dụng và chọn Pair (Ghép nối).
- Xác nhận mã ghép nối xuất hiện trên cả iPhone và máy tính.
Lưu ý: Bluetooth chỉ nên dùng để chuyển các tệp nhỏ như danh bạ hay ghi chú. Không phù hợp để chuyển ảnh, video hay tệp lớn vì tốc độ chậm và dễ lỗi.

Cách kết nối iPhone với máy tính qua Bluetooth (Tiện lợi nhưng hiệu quả thấp)
Kết nối qua iCloud (Giải pháp đồng bộ tự động và an toàn)
iCloud là dịch vụ lưu trữ đám mây của Apple, giúp bạn đồng bộ hóa dữ liệu giữa iPhone và máy tính một cách tự động và dễ dàng, đồng thời có thể truy cập dữ liệu từ bất kỳ đâu.
Điều kiện cần có:
Để kết nối iPhone với máy tính qua iCloud, bạn cần:
- Tài khoản Apple ID và đăng nhập vào iCloud trên cả iPhone và máy tính.
- Cài đặt iCloud for Windows (nếu bạn sử dụng máy tính Windows).
Tính năng:
iCloud mang lại nhiều lợi ích tiện lợi khi đồng bộ dữ liệu giữa các thiết bị:
- Đồng bộ tự động các dữ liệu như ảnh, danh bạ, ghi chú, lịch, tài liệu và nhiều thông tin quan trọng khác lên iCloud.
- Truy cập dữ liệu từ bất kỳ thiết bị nào có kết nối internet, giúp bạn luôn có sẵn thông tin quan trọng dù ở bất kỳ đâu.
Ưu điểm:
- Tiện lợi và tự động: iCloud tự động sao lưu và đồng bộ dữ liệu mà bạn không cần phải thao tác nhiều.
- Truy cập từ mọi nơi: Miễn là có kết nối internet, bạn có thể dễ dàng truy cập dữ liệu của mình từ bất kỳ thiết bị nào.
- Sao lưu an toàn: Dữ liệu của bạn được lưu trữ trên đám mây, giúp bảo vệ thông tin quan trọng khỏi mất mát do sự cố phần cứng.
Nhược điểm:
- Cần kết nối internet: Để sử dụng iCloud, bạn cần có kết nối mạng ổn định.
- Dung lượng lưu trữ miễn phí hạn chế: iCloud cung cấp 5GB dung lượng lưu trữ miễn phí, nếu cần thêm, bạn phải mua gói lưu trữ trả phí.
- Vấn đề bảo mật: Mặc dù Apple rất chú trọng bảo mật, nhưng bất kỳ dịch vụ lưu trữ đám mây nào cũng có thể đối mặt với các vấn đề bảo mật.
Hướng dẫn cách kết nối iPhone dành riêng cho từng hệ điều hành
Quy trình kết nối iPhone với máy tính có thể khác nhau đôi chút tùy thuộc vào hệ điều hành của máy tính mà bạn đang sử dụng.

Hướng dẫn cách kết nối iPhone dành riêng cho từng hệ điều hành
Trên máy tính Windows
Việc kết nối iPhone với máy tính Windows đòi hỏi một số bước cấu hình để đảm bảo iTunes hoạt động chính xác và nhận diện thiết bị của bạn.
- Đảm bảo iTunes đã được cài đặt đúng phiên bản.
- Kết nối iPhone với máy tính bằng cáp USB.
- Nếu iPhone không hiển thị trong iTunes, hãy kiểm tra trình điều khiển USB:
- Mở Device Manager (trình quản lý thiết bị).
- Tìm đến mục “Portable Devices” hoặc “Apple Mobile Device USB Driver”.
- Nếu có dấu chấm than màu vàng, hãy nhấp chuột phải vào thiết bị và chọn “Update driver”.
- Cho phép kết nối và “tin cậy thiết bị” khi iPhone hiển thị thông báo.
Trên macOS (MacBook, iMac)
Việc kết nối iPhone với máy tính macOS thường đơn giản hơn, đặc biệt là trên các phiên bản macOS Mojave trở về trước.
- Trên macOS Catalina trở lên, sử dụng Finder thay vì iTunes.
- Kết nối iPhone với máy tính bằng cáp USB.
- Mở Finder.
- iPhone của bạn sẽ hiển thị ở thanh bên trái, dưới mục “Locations”.
- Nhấp vào iPhone của bạn để xem và quản lý dữ liệu.
- Hệ sinh thái Apple thường đem lại tốc độ và độ ổn định cao hơn khi truyền dữ liệu.
Mẹo tăng hiệu quả và bảo vệ dữ liệu khi kết nối iPhone với máy tính
Để đảm bảo quá trình kết nối iPhone với máy tính diễn ra suôn sẻ và an toàn, hãy tham khảo một số mẹo sau:
Các mẹo truyền dữ liệu nhanh và an toàn
Sử dụng cáp USB chính hãng: Việc sử dụng cáp USB chính hãng của Apple là một yếu tố quan trọng giúp bạn đảm bảo kết nối ổn định. Cáp chính hãng không chỉ giúp truyền tải dữ liệu với tốc độ nhanh mà còn giúp ngăn ngừa tình trạng mất kết nối đột ngột hoặc lỗi trong quá trình truyền tải. Nếu sử dụng cáp không chính hãng, bạn có thể gặp phải các vấn đề như lỗi nhận diện thiết bị hay tốc độ truyền dữ liệu chậm.
Kiểm tra pin và bộ nhớ iPhone trước khi sao lưu hoặc truyền dữ liệu: Trước khi bắt đầu sao lưu hoặc truyền dữ liệu, hãy kiểm tra tình trạng pin của iPhone. Đảm bảo rằng thiết bị có đủ năng lượng để hoàn thành quá trình sao lưu mà không bị gián đoạn. Ngoài ra, hãy kiểm tra dung lượng bộ nhớ của iPhone để chắc chắn rằng bạn có đủ không gian lưu trữ cho các tệp tin cần sao lưu hoặc truyền tải.
Cân nhắc sử dụng phần mềm bên thứ ba: Nếu bạn muốn tăng tốc quá trình truyền tải dữ liệu, hãy cân nhắc sử dụng các phần mềm bên thứ ba được thiết kế chuyên dụng để sao lưu và truyền tải dữ liệu nhanh chóng hơn. Các phần mềm này thường có tính năng hỗ trợ tối ưu hóa tốc độ truyền tải và giảm thiểu thời gian cần thiết để di chuyển dữ liệu từ iPhone sang máy tính.

Mẹo tăng hiệu quả và bảo vệ dữ liệu khi kết nối iPhone với máy tính
Cách sao lưu dữ liệu trước khi thao tác
Sao lưu toàn bộ iPhone bằng iTunes hoặc iCloud: Trước khi thực hiện bất kỳ thay đổi lớn nào trên iPhone, việc sao lưu toàn bộ dữ liệu của bạn thông qua iTunes hoặc iCloud là rất quan trọng. Việc sao lưu này giúp bạn bảo vệ tất cả thông tin quan trọng, bao gồm ảnh, video, tin nhắn, danh bạ, và các cài đặt cá nhân. Bạn có thể chọn sao lưu qua iCloud nếu muốn làm việc không dây hoặc sử dụng iTunes nếu bạn muốn sao lưu trực tiếp qua máy tính.
Sao lưu riêng lẻ từng danh mục (ảnh, video, danh bạ…): Nếu bạn chỉ cần sao lưu một số dữ liệu cụ thể, bạn có thể thực hiện sao lưu riêng lẻ từng danh mục như ảnh, video, danh bạ hoặc tin nhắn. Việc này không chỉ giúp tiết kiệm thời gian mà còn giảm bớt dung lượng lưu trữ cần thiết. Ngoài ra, sao lưu dữ liệu theo từng loại cũng giúp bạn dễ dàng khôi phục lại những dữ liệu quan trọng khi cần thiết.
Lưu ý khi sử dụng kết nối không dây
Đảm bảo mạng Wi-Fi ổn định và có tốc độ cao: Khi kết nối iPhone với máy tính thông qua mạng Wi-Fi, hãy chắc chắn rằng mạng Wi-Fi của bạn có tốc độ cao và ổn định. Kết nối không dây có thể gặp vấn đề về tốc độ và độ ổn định nếu mạng Wi-Fi không đủ mạnh. Vì vậy, nếu có thể, hãy sử dụng mạng Wi-Fi tốc độ cao để đảm bảo quá trình truyền tải dữ liệu diễn ra mượt mà và không bị gián đoạn.
Đổi tên iPhone để dễ nhận diện khi kết nối không dây: Khi kết nối iPhone với máy tính qua Wi-Fi, việc đổi tên iPhone sẽ giúp bạn dễ dàng nhận diện thiết bị của mình trong danh sách kết nối. Điều này đặc biệt hữu ích khi có nhiều thiết bị iPhone khác nhau trong một mạng Wi-Fi, giúp bạn nhanh chóng xác định thiết bị cần kết nối mà không phải mất thời gian tìm kiếm.
Cách khắc phục các lỗi kết nối iPhone với máy tính thường gặp
Trong quá trình kết nối iPhone với máy tính, bạn có thể gặp phải một số vấn đề. Dưới đây là một số lỗi thường gặp và cách khắc phục:
iPhone không hiển thị trong máy tính
Nguyên nhân:
- Không cấp quyền “Tin cậy” trên iPhone khi kết nối.
- Cáp USB bị lỗi hoặc không chính hãng.
- Phiên bản iTunes cũ hoặc bị lỗi phần mềm.
Cách khắc phục:
- Kiểm tra cáp USB: Đảm bảo bạn đang sử dụng cáp USB chính hãng của Apple. Cáp không chính hãng có thể gây mất kết nối hoặc truyền tải dữ liệu chậm.
- Cập nhật iTunes: Kiểm tra xem bạn đã sử dụng phiên bản iTunes mới nhất chưa. Nếu chưa, hãy cập nhật để đảm bảo phần mềm tương thích và hoạt động tốt.
- Kiểm tra trình quản lý thiết bị (Device Manager) trên Windows: Nếu bạn đang sử dụng máy tính Windows, vào Device Manager để kiểm tra xem iPhone có được nhận diện trong mục “Portable Devices” không. Nếu không, thử gỡ bỏ thiết bị và kết nối lại.
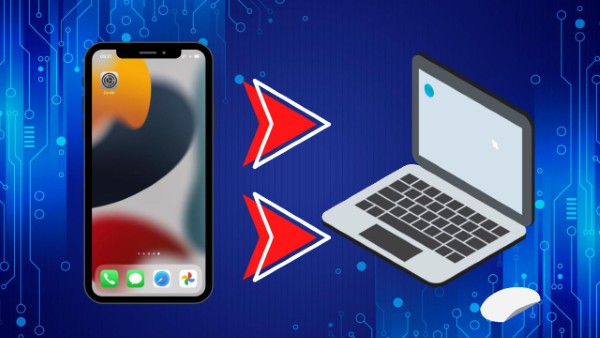
Cách khắc phục các lỗi kết nối iPhone với máy tính thường gặp
Không thể đồng bộ qua iTunes
Nguyên nhân không thể đồng bộ qua iTunes:
- Phiên bản iTunes không tương thích với phiên bản iOS của iPhone.
- Lỗi phần mềm hoặc cài đặt trên iTunes.
- Kết nối giữa iPhone và máy tính không ổn định.
Cách khắc phục không thể đồng bộ qua iTunes:
- Kiểm tra và cập nhật iTunes: Hãy đảm bảo rằng iTunes của bạn đã được cập nhật lên phiên bản mới nhất. Các phiên bản cũ của iTunes có thể không tương thích với phiên bản iOS mới, gây ra lỗi đồng bộ.
- Gỡ cài đặt và cài đặt lại iTunes: Nếu cập nhật không giải quyết được vấn đề, thử gỡ bỏ hoàn toàn iTunes khỏi máy tính và cài đặt lại từ đầu.
- Đặt iPhone ở chế độ máy bay: Để ổn định kết nối giữa iPhone và máy tính, hãy thử đặt iPhone ở chế độ máy bay trong vài giây, sau đó tắt chế độ máy bay và thử kết nối lại.
Lỗi khi kết nối không dây
Nguyên nhân lỗi khi kết nối không dây:
- Mạng Wi-Fi yếu hoặc không ổn định.
- Tường lửa hoặc phần mềm bảo mật trên máy tính chặn kết nối.
- Mật khẩu Wi-Fi sai hoặc nhập không chính xác.
Giải pháp lỗi khi kết nối không dây:
- Kiểm tra kết nối Wi-Fi: Hãy đảm bảo rằng kết nối Wi-Fi của bạn ổn định và có tốc độ cao. Nếu mạng Wi-Fi yếu, thử di chuyển gần bộ phát Wi-Fi hoặc chuyển sang mạng khác có tín hiệu mạnh hơn.
- Tắt tường lửa tạm thời: Một số tường lửa hoặc phần mềm bảo mật có thể chặn kết nối giữa iPhone và máy tính. Thử tắt tường lửa tạm thời và kiểm tra lại kết nối.
- Nhập lại mật khẩu Wi-Fi: Kiểm tra lại mật khẩu Wi-Fi và đảm bảo bạn đã nhập đúng. Nếu cần, thử kết nối lại bằng mật khẩu chính xác.
- Chuyển sang kết nối qua cáp USB: Nếu kết nối không dây vẫn gặp vấn đề, bạn có thể chuyển sang sử dụng cáp USB để đảm bảo kết nối ổn định hơn.
Với những mẹo trên, bạn sẽ dễ dàng khắc phục các lỗi kết nối iPhone với máy tính mà không gặp phải quá nhiều rắc rối. Đảm bảo thiết bị của bạn luôn cập nhật đầy đủ và kiểm tra cáp kết nối để có trải nghiệm sử dụng mượt mà hơn.
So sánh ưu nhược điểm giữa các hình thức kết nối iPhone với máy tính
Việc kết nối iPhone với máy tính có thể thực hiện theo nhiều cách khác nhau, mỗi phương pháp đều có những ưu điểm và hạn chế riêng. Tùy vào nhu cầu và mục đích sử dụng, bạn sẽ chọn được hình thức kết nối phù hợp nhất. Trong bài viết này, chúng ta sẽ cùng so sánh những ưu và nhược điểm của các hình thức kết nối phổ biến: kết nối qua cáp USB với iTunes, kết nối qua iCloud và so sánh giữa cáp vật lý và kết nối không dây.

So sánh ưu nhược điểm giữa các hình thức kết nối iPhone với máy tính
USB với iTunes và iCloud
|
Tính năng |
USB | iTunes |
iCloud |
|---|---|---|---|
| Tốc độ truyền | Rất nhanh | Nhanh | Chậm (Phụ thuộc vào tốc độ internet) |
| Quyền kiểm soát | Toàn quyền | Toàn quyền | Hạn chế |
| Bảo mật | Cao | Trung bình | Thấp (Phụ thuộc vào bảo mật Apple ID) |
Cáp vật lý hay không dây – Chọn cái nào?
Khi lựa chọn giữa cáp vật lý (USB) và kết nối không dây, mỗi hình thức đều có những lợi ích và tình huống sử dụng cụ thể:
Sử dụng cáp vật lý khi:
- Cần truyền tải dữ liệu lớn nhanh chóng: Nếu bạn cần di chuyển một lượng lớn dữ liệu, cáp USB là lựa chọn tốt nhất vì nó cung cấp tốc độ truyền tải nhanh chóng và ổn định.
- Muốn sao lưu toàn bộ iPhone một cách an toàn: Cáp USB kết hợp với iTunes là phương pháp an toàn và đáng tin cậy để sao lưu toàn bộ dữ liệu trên iPhone.
- Không có kết nối Wi-Fi ổn định: Nếu kết nối mạng Wi-Fi của bạn không ổn định hoặc có tốc độ thấp, việc sử dụng cáp USB sẽ giúp bạn tránh được các vấn đề về tốc độ và độ tin cậy của mạng.
Sử dụng kết nối không dây khi:
- Muốn đồng bộ hóa dữ liệu tự động: Kết nối không dây qua iCloud sẽ tự động sao lưu và đồng bộ hóa dữ liệu mà bạn không cần phải làm gì. Đây là lựa chọn thuận tiện nếu bạn không muốn sử dụng cáp USB mỗi lần.
- Muốn truy cập dữ liệu từ nhiều thiết bị: Kết nối không dây qua iCloud giúp bạn dễ dàng truy cập vào dữ liệu từ bất kỳ thiết bị Apple nào mà bạn đang sử dụng mà không cần kết nối qua cáp.
- Không muốn sử dụng cáp USB: Nếu bạn muốn giữ cho không gian làm việc gọn gàng hoặc không muốn mang theo cáp, kết nối không dây là lựa chọn tối ưu.
Lựa chọn giữa kết nối qua USB và iCloud, hay giữa cáp vật lý và không dây hoàn toàn phụ thuộc vào nhu cầu của bạn. Nếu bạn cần truyền tải dữ liệu lớn, sao lưu an toàn và nhanh chóng, cáp USB với iTunes là sự lựa chọn tuyệt vời. Tuy nhiên, nếu bạn ưa thích sự tiện lợi và tự động, kết nối không dây qua iCloud sẽ giúp bạn quản lý dữ liệu dễ dàng hơn mà không cần dây cáp. Hãy cân nhắc các yếu tố như tốc độ, bảo mật và yêu cầu về dung lượng để chọn phương pháp kết nối phù hợp nhất với bạn.
Cập nhật phần mềm và thiết bị để hỗ trợ kết nối tốt hơn kết nối iPhone với máy tính
Để đảm bảo kết nối iPhone với máy tính diễn ra suôn sẻ, mượt mà và không gặp phải các sự cố ngoài ý muốn, việc cập nhật phần mềm và kiểm tra các thiết bị phụ kiện là rất quan trọng. Một số vấn đề như tốc độ truyền dữ liệu chậm, không nhận diện thiết bị hoặc lỗi kết nối có thể xuất hiện nếu phần mềm hoặc thiết bị của bạn không được bảo trì đầy đủ. Hãy tham khảo các hướng dẫn dưới đây để tối ưu hóa kết nối của bạn.

Cập nhật phần mềm và thiết bị để hỗ trợ kết nối tốt hơn kết nối iPhone với máy tính
Phần mềm cần thiết nên cài
Một trong những yếu tố quan trọng giúp bạn kết nối iPhone với máy tính một cách hiệu quả chính là sử dụng các phần mềm hỗ trợ phù hợp. Dưới đây là những phần mềm bạn nên cài đặt hoặc cập nhật để việc kết nối diễn ra mượt mà:
- iTunes (Windows và macOS Mojave trở về trước): Nếu bạn sử dụng máy tính Windows hoặc các phiên bản macOS cũ hơn (trước macOS Catalina), iTunes là phần mềm chính để đồng bộ hóa iPhone, sao lưu dữ liệu, và thực hiện các tác vụ như chuyển nhạc, video và ứng dụng. Đảm bảo bạn đã cài đặt phiên bản iTunes mới nhất để tránh gặp phải các lỗi tương thích hoặc kết nối.
- iCloud for Windows: Nếu bạn sử dụng Windows và muốn đồng bộ hóa dữ liệu giữa iPhone và máy tính qua iCloud, hãy cài đặt phần mềm iCloud for Windows. Phần mềm này giúp bạn dễ dàng đồng bộ hóa ảnh, danh bạ, lịch, và tài liệu từ iPhone lên máy tính và ngược lại. Đảm bảo rằng phần mềm này luôn được cập nhật để tránh các vấn đề về đồng bộ hóa.
- Cập nhật lên phiên bản iOS mới nhất: Để tránh các lỗi tương thích giữa iPhone và máy tính, việc cập nhật lên phiên bản iOS mới nhất là rất quan trọng. Apple thường xuyên phát hành các bản cập nhật sửa lỗi và cải thiện hiệu suất kết nối, giúp thiết bị của bạn hoạt động ổn định hơn với các phần mềm như iTunes hoặc iCloud.
Kiểm tra thiết bị và phụ kiện
Ngoài phần mềm, các thiết bị và phụ kiện liên quan đến kết nối cũng đóng một vai trò quan trọng. Đảm bảo rằng các thiết bị của bạn đều hoạt động tốt và không có lỗi kỹ thuật là điều cần thiết để tránh gặp phải các sự cố trong quá trình kết nối.
- Kiểm tra cáp USB: Cáp USB là một phần không thể thiếu khi kết nối iPhone với máy tính. Kiểm tra cáp USB thường xuyên để đảm bảo nó không bị hỏng hoặc mòn. Các dây cáp đã cũ hoặc hỏng có thể gây ra tình trạng kết nối không ổn định, làm chậm tốc độ truyền tải dữ liệu hoặc thậm chí không nhận diện được thiết bị. Hãy ưu tiên sử dụng các cáp USB chính hãng của Apple hoặc các cáp được chứng nhận MFi (Made for iPhone).
- Kiểm tra cổng USB trên máy tính: Cổng USB trên máy tính cũng là một yếu tố quan trọng cần kiểm tra. Hãy đảm bảo rằng các cổng USB không bị lỏng, bẩn hay hỏng, vì điều này có thể ảnh hưởng đến khả năng truyền tải dữ liệu hoặc nhận diện thiết bị. Bạn cũng nên thử kết nối iPhone với các cổng USB khác trên máy tính để xem liệu vấn đề có phải do cổng USB cụ thể đó gây ra không.
- Kiểm tra pin iPhone: Khi thực hiện sao lưu, đồng bộ hoặc truyền dữ liệu từ iPhone sang máy tính, đảm bảo rằng pin của iPhone đủ dung lượng để thực hiện các tác vụ này. Nếu pin yếu hoặc hết, quá trình kết nối có thể bị gián đoạn. Để tránh tình trạng này, hãy sạc đầy iPhone trước khi bắt đầu sao lưu hoặc truyền tải dữ liệu.
- Tránh sử dụng phụ kiện không rõ nguồn gốc hoặc dây cáp kém chất lượng: Việc sử dụng phụ kiện không chính hãng hoặc dây cáp kém chất lượng có thể gây ra nhiều vấn đề nghiêm trọng khi kết nối iPhone với máy tính. Các phụ kiện này có thể không tương thích với iPhone hoặc máy tính, dẫn đến sự cố trong việc truyền tải dữ liệu, thậm chí có thể làm hỏng thiết bị của bạn. Luôn sử dụng các phụ kiện chính hãng hoặc được chứng nhận bởi Apple để đảm bảo an toàn và hiệu suất tối ưu.
Lợi ích của việc cập nhật và kiểm tra thiết bị
Cập nhật phần mềm và kiểm tra thiết bị không chỉ giúp bạn kết nối iPhone với máy tính một cách ổn định mà còn bảo vệ dữ liệu cá nhân và bảo mật cho thiết bị. Việc đảm bảo phần mềm và phụ kiện được cập nhật và hoạt động tốt giúp bạn tiết kiệm thời gian và tránh được các sự cố không mong muốn, đặc biệt khi bạn cần truyền tải dữ liệu quan trọng hoặc sao lưu iPhone.
Ngoài ra, việc duy trì phần mềm và thiết bị ở trạng thái hoạt động tốt cũng giúp bạn nâng cao hiệu suất sử dụng thiết bị lâu dài, đảm bảo quá trình kết nối luôn diễn ra suôn sẻ mà không gặp phải các trục trặc về phần cứng hay phần mềm.
Kết luận
Hy vọng bài viết này đã cung cấp cho bạn những thông tin đầy đủ và chi tiết về cách kết nối iPhone với máy tính. Bằng cách nắm vững các phương pháp và mẹo được chia sẻ, bạn có thể dễ dàng quản lý dữ liệu, sao lưu thông tin quan trọng, đồng bộ hóa nội dung và giải quyết các sự cố thường gặp. Hãy lựa chọn phương pháp kết nối phù hợp nhất với nhu cầu và ưu tiên của bạn để tận hưởng trải nghiệm sử dụng iPhone tốt nhất!
