Ứng dụng Ghi chú trên iPhone không chỉ là một công cụ đơn giản để ghi chép nhanh. Với người dùng iPhone lâu năm, nó đã trở thành một phần không thể thiếu trong cuộc sống, từ công việc đến những ý tưởng cá nhân. Bài viết này sẽ đi sâu vào những thủ thuật và tính năng nâng cao giúp bạn khai thác tối đa sức mạnh của ứng dụng Ghi chú, biến nó thành trợ thủ đắc lực trong mọi hoạt động. Chúng ta sẽ khám phá từ những điều cơ bản nhất đến những mẹo nhỏ, giúp bạn tổ chức, bảo mật và chia sẻ thông tin một cách hiệu quả nhất.
Làm chủ những tính năng ghi chú cơ bản nhưng cần thiết
Dù đã quen thuộc với ứng dụng Ghi chú, nhiều người dùng vẫn chưa tận dụng hết tiềm năng của những tính năng cơ bản. Việc làm chủ những thao tác này sẽ giúp bạn tiết kiệm thời gian và tăng hiệu quả công việc đáng kể.
Tạo ghi chú nhanh bằng nhiều cách
Có nhiều cách để bạn tạo một ghi chú mới trên iPhone, tùy thuộc vào tình huống cụ thể:
- Từ biểu tượng app: Cách đơn giản nhất là chạm vào biểu tượng ứng dụng Ghi chú trên màn hình chính hoặc trong thư viện ứng dụng. Điều này rất phù hợp khi bạn đang chủ động muốn ghi lại một thông tin nào đó.
- Sử dụng siri: Chỉ cần ra lệnh cho Siri “Ghi chú mới” hoặc “Tạo ghi chú [nội dung]”, Siri sẽ tự động mở một ghi chú mới và nhập nội dung bạn vừa đọc. Cách này cực kỳ hữu ích khi bạn đang di chuyển hoặc tay bận không thể thao tác trực tiếp trên điện thoại. Ví dụ, khi lái xe, bạn có thể dùng Siri để ghi lại nhanh một ý tưởng chợt nảy ra.
- Từ màn hình khóa: Thêm widget “Ghi chú mới” vào màn hình khóa để nhanh chóng truy cập và tạo ghi chú mới chỉ với một lần chạm. Đây là lựa chọn lý tưởng khi bạn cần ghi lại thông tin ngay lập tức, ví dụ như khi đang tham gia một cuộc họp hoặc học tập.
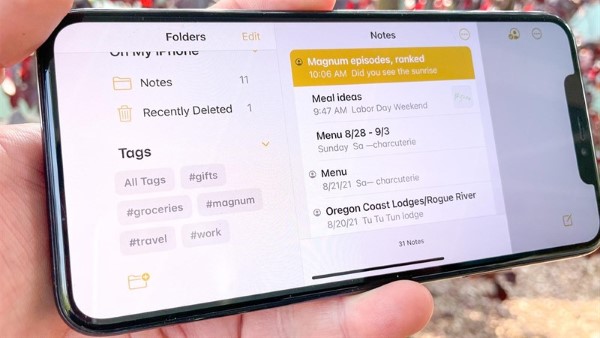
Có nhiều cách để bạn tạo một ghi chú mới trên iPhone
Phân loại và định dạng ghi chú hợp lý
Việc định dạng ghi chú đúng cách giúp bạn dễ dàng đọc, tìm kiếm và quản lý thông tin. Ứng dụng Ghi chú cung cấp nhiều tùy chọn định dạng văn bản cơ bản nhưng vô cùng quan trọng:
- Heading (tiêu đề): Sử dụng Heading để chia nhỏ nội dung ghi chú thành các phần rõ ràng, giúp người đọc dễ dàng nắm bắt thông tin chính.
- Danh sách (bulleted list, numbered list): Tạo danh sách để liệt kê các mục, nhiệm vụ, hoặc ý tưởng một cách có hệ thống. Danh sách có gạch đầu dòng (bulleted list) phù hợp với những mục không cần thứ tự, trong khi danh sách đánh số (numbered list) phù hợp với những quy trình hoặc danh sách có thứ tự ưu tiên.
- In đậm, in nghiêng, gạch chân: Sử dụng các định dạng này để nhấn mạnh những thông tin quan trọng trong ghi chú.
- Đường kẻ ngang: Dùng đường kẻ ngang để phân chia các phần khác nhau của ghi chú, tạo sự rõ ràng và dễ theo dõi.
Ví dụ:
- Học tập: Sử dụng Heading để chia các chương, mục trong bài giảng. Sử dụng danh sách để liệt kê các công thức, định nghĩa quan trọng.
- Họp công việc: Sử dụng Heading để tóm tắt các vấn đề chính được thảo luận. Sử dụng danh sách để ghi lại các hành động cần thực hiện sau cuộc họp.
- Danh sách mua sắm: Sử dụng trình check-box khi bạn muốn mua món hàng nào đó.
Sử dụng icloud để luôn đồng bộ ghi chú
iCloud giúp bạn đồng bộ ghi chú trên tất cả các thiết bị Apple của mình (iPhone, iPad, Mac), đảm bảo bạn luôn có quyền truy cập vào thông tin mới nhất.
Để bật đồng bộ iCloud cho ứng dụng Ghi chú, hãy làm theo các bước sau:
- Vào Cài đặt > chạm vào [Tên của bạn] > iCloud.
- Bật công tắc bên cạnh Ghi chú.
Khi đồng bộ iCloud được bật, mọi thay đổi bạn thực hiện trên một thiết bị sẽ tự động được cập nhật trên tất cả các thiết bị khác.
Tuy nhiên, trong một số trường hợp, bạn có thể muốn lưu trữ ghi chú cục bộ (chỉ trên một thiết bị duy nhất). Ví dụ: khi bạn muốn giữ một số ghi chú hoàn toàn riêng tư hoặc khi bạn không có kết nối internet ổn định. Nếu ghi chú không cần đồng bộ trên các thiết bị thì bạn có thể tắt đồng bộ để ghi chú nằm trên thiết bị.
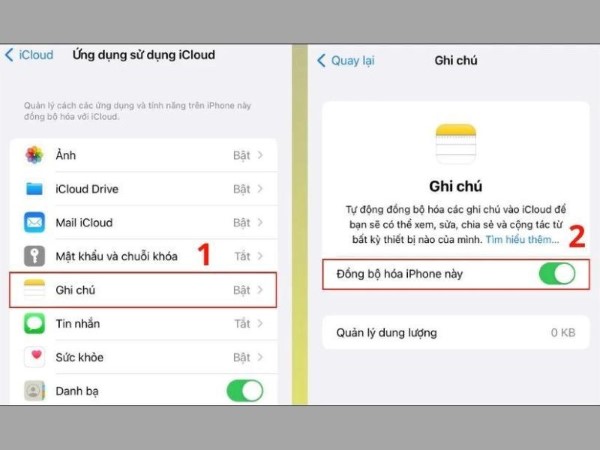
Sử dụng icloud để luôn đồng bộ ghi chú
Tăng tốc công việc hằng ngày qua những cách ghi chú thông minh
Ứng dụng Ghi chú không chỉ dùng để ghi chép thông tin, mà còn có thể trở thành một công cụ mạnh mẽ để quản lý công việc và tăng năng suất.
Biến notes thành công cụ quản lý nhiệm vụ cá nhân
Tính năng checkbox trong Ghi chú cho phép bạn tạo danh sách việc cần làm (to-do list) và theo dõi tiến độ hoàn thành công việc một cách dễ dàng.
- Tạo checklist: Chạm vào biểu tượng dấu cộng (+) trên thanh công cụ, sau đó chọn biểu tượng checkbox. Gõ mục tiêu đầu tiên, rồi ấn Enter. Khi bạn hoàn thành một nhiệm vụ, chỉ cần chạm vào checkbox để đánh dấu là đã xong.
- Sắp xếp nhiệm vụ: Kéo và thả các mục trong danh sách để sắp xếp chúng theo thứ tự ưu tiên.
- Thêm ghi chú phụ: Nhấn vào một mục trong danh sách để thêm ghi chú chi tiết, thời hạn, hoặc bất kỳ thông tin liên quan nào khác.
Quét và lưu trữ tài liệu giấy tức thì
Bạn có thể sử dụng ứng dụng Ghi chú để quét và lưu trữ tài liệu giấy một cách nhanh chóng, biến iPhone thành một máy quét di động.
- Mở ghi chú mới hoặc chọn một ghi chú hiện có.
- Chạm vào biểu tượng camera trên thanh công cụ, sau đó chọn “Quét tài liệu”.
- Đặt tài liệu cần quét trước camera. Ứng dụng sẽ tự động nhận diện và cắt viền tài liệu.
- Điều chỉnh góc quét và màu sắc nếu cần thiết.
- Chạm vào “Giữ Lại” để lưu bản quét.
- Chạm vào “Lưu” để lưu bản quét vào ghi chú.
Bản quét sẽ được lưu dưới dạng PDF trong ghi chú. Bạn có thể dễ dàng chia sẻ, in ấn, hoặc tìm kiếm nội dung trong bản quét. Ví dụ: bạn có thể sử dụng tính năng này để lưu trữ hóa đơn, hợp đồng, hoặc tài liệu học tập.
Ghim những ghi chú quan trọng để truy cập nhanh
Ghim những ghi chú quan trọng lên đầu danh sách giúp bạn dễ dàng truy cập chúng mà không cần phải tìm kiếm.
- Cách ghim ghi chú: Vuốt sang phải trên một ghi chú trong danh sách, sau đó chạm vào biểu tượng ghim.
- Tình huống nên dùng: Ghim những ghi chú bạn thường xuyên sử dụng, ví dụ như danh sách mua sắm, lịch làm việc, hoặc thông tin liên lạc quan trọng.
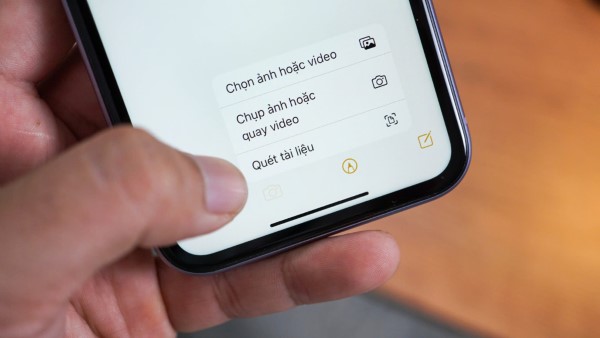
Quét và lưu trữ tài liệu giấy tức thì
Cá nhân hóa trải nghiệm ghi chú dành riêng cho bạn
Ứng dụng Ghi chú cho phép bạn tùy chỉnh nhiều cài đặt để phù hợp với phong cách làm việc và sở thích cá nhân.
Tùy chỉnh cài đặt theo phong cách làm việc riêng
- Thay đổi font: Bạn có thể chọn từ nhiều font chữ khác nhau để tạo ra một giao diện ghi chú phù hợp với sở thích của mình.
- Bật/tắt truy cập nhanh từ Control Center: Thêm phím tắt Ghi chú vào Control Center để nhanh chóng tạo ghi chú mới từ bất kỳ đâu trên iPhone.
- Tùy chọn theme nền, màu sắc (iOS mới): Các phiên bản iOS mới cho phép bạn thay đổi theme nền và màu sắc của ứng dụng Ghi chú, tạo ra một giao diện trực quan và dễ chịu hơn.
Bảo mật những điều quan trọng
Bạn có thể bảo vệ những ghi chú nhạy cảm bằng cách khóa chúng bằng mật khẩu hoặc Face ID.
- Hướng dẫn khóa ghi chú: Mở ghi chú bạn muốn khóa, chạm vào biểu tượng ba chấm ở góc trên bên phải, sau đó chọn “Khóa”. Làm theo hướng dẫn để thiết lập mật khẩu hoặc sử dụng Face ID.
- Khi nào nên tạo thư mục riêng tư: Tạo một thư mục riêng biệt cho những ghi chú chứa thông tin cá nhân hoặc tài chính nhạy cảm.
- Tip bảo mật thêm (2FA nếu dùng iCloud): Bật xác thực hai yếu tố (2FA) cho tài khoản iCloud của bạn để tăng cường bảo mật cho tất cả dữ liệu được đồng bộ, bao gồm cả ghi chú.
Tổ chức ghi chú khoa học và dễ tìm
Việc tổ chức ghi chú một cách khoa học giúp bạn dễ dàng tìm kiếm và quản lý thông tin.
- Hướng dẫn tạo thư mục theo chủ đề: Tạo các thư mục khác nhau cho các chủ đề khác nhau, ví dụ như “Công Việc”, “Cá Nhân”, “Học Tập”.
- Sử dụng hashtag (), nhãn để gắn nhóm ghi chú liên quan: Sử dụng hashtag (#) và nhãn để gắn các ghi chú liên quan đến cùng một dự án, sự kiện, hoặc chủ đề.
- Gợi ý cách tìm thông tin nhanh khi có hàng trăm ghi chú: Sử dụng thanh tìm kiếm để tìm kiếm theo từ khóa, tiêu đề, hoặc nội dung trong ghi chú. Ứng dụng Ghi chú cũng có thể tìm kiếm nội dung trong các bản quét tài liệu và hình ảnh.
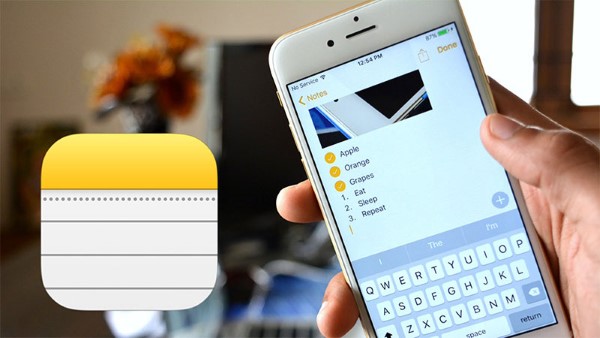
Cá nhân hóa trải nghiệm ghi chú dành riêng cho bạn
Ghi chú không còn cá nhân – hợp tác cùng người khác dễ dàng
Ứng dụng Ghi chú cho phép bạn chia sẻ và cộng tác trên ghi chú với người khác một cách dễ dàng, biến nó thành một công cụ làm việc nhóm hiệu quả.
Chia sẻ ghi chú theo nhiều hình thức
- Cách chia sẻ ghi chú: Mở ghi chú bạn muốn chia sẻ, chạm vào biểu tượng chia sẻ (hình vuông có mũi tên hướng lên) ở góc trên bên phải, sau đó chọn phương thức chia sẻ (iMessage, Email, PDF).
- Tình huống triển khai trong nhóm làm việc/Distanced Teams: Chia sẻ ghi chú để cộng tác trên dự án, lên kế hoạch sự kiện, hoặc trao đổi ý tưởng với đồng nghiệp và bạn bè.
Cộng tác thời gian thực ngay trong notes
Bạn có thể mời người khác cộng tác trên ghi chú của mình, cho phép họ chỉnh sửa và xem các thay đổi trong thời gian thực.
- Hướng dẫn mời/cấp quyền cho người khác chỉnh sửa: Mở ghi chú bạn muốn cộng tác, chạm vào biểu tượng người ở góc trên bên phải, sau đó chọn “Mời người”. Chọn quyền chỉnh sửa hoặc chỉ xem cho người được mời.
- Trích dẫn thời gian thực, theo dõi thay đổi từng người: Khi nhiều người cùng chỉnh sửa một ghi chú, bạn có thể xem lịch sử chỉnh sửa và biết ai đã thực hiện thay đổi gì.
Tích hợp notes vào các ứng dụng apple khác
Ứng dụng Notes tích hợp chặt chẽ với các ứng dụng Apple khác, giúp bạn dễ dàng lưu trữ và chia sẻ thông tin từ nhiều nguồn khác nhau.
- Gợi ý tích hợp nhanh từ Safari, Mail, Photos:
-
- Safari: Chia sẻ liên kết trang web trực tiếp vào ghi chú.
- Mail: Lưu email quan trọng vào ghi chú.
- Photos: Lưu hình ảnh và video vào ghi chú.
- Cách tạo shortcut/Siri Widget giúp truy cập ghi chú quan trọng: Tạo shortcut hoặc widget Siri để nhanh chóng truy cập vào các ghi chú quan trọng từ màn hình chính hoặc bằng giọng nói.
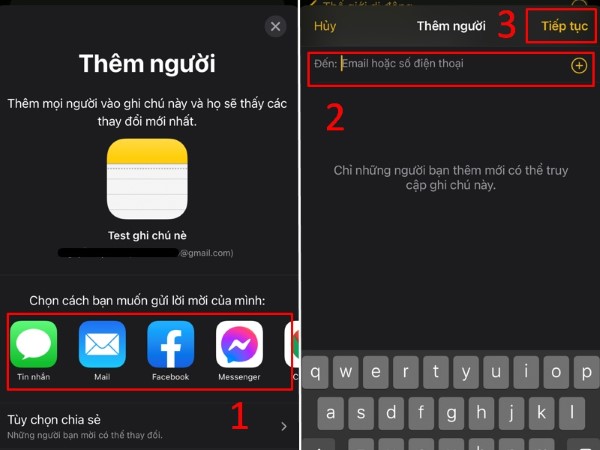
Ghi chú không còn cá nhân – hợp tác cùng người khác dễ dàng
Mẹo ghi chú dành riêng cho người dùng lâu năm
Sau khi đã nắm vững các tính năng cơ bản và nâng cao, hãy khám phá những mẹo nhỏ giúp bạn trở thành một “pro” trong việc sử dụng ứng dụng Ghi chú.
Tạo lối tắt thông minh với siri shortcuts
Siri Shortcuts cho phép bạn tự động hóa các tác vụ liên quan đến ứng dụng Ghi chú, giúp bạn tiết kiệm thời gian và tăng hiệu quả công việc.
- Cách định nghĩa từ khóa cho siri mở ghi chú cụ thể: Sử dụng ứng dụng Shortcuts để tạo một shortcut mở một ghi chú cụ thể khi bạn nói một cụm từ nhất định với Siri.
- Gợi ý tạo nhắc nhở lập tự động ghi chú hằng tuần, hằng ngày: Tạo các shortcut để tự động tạo ghi chú mới hàng tuần hoặc hàng ngày, ví dụ như ghi chú theo dõi tiến độ công việc hoặc ghi chú nhật ký cá nhân.
Kết hợp notes với workflow làm việc nâng cao
Kết hợp ứng dụng Ghi chú với các ứng dụng khác của Apple để tạo ra một quy trình làm việc liền mạch và hiệu quả.
- Cách liên kết ghi chú với reminder, lịch (Calendar): Tạo lời nhắc (reminder) từ một ghi chú hoặc liên kết một ghi chú với một sự kiện trong lịch (calendar) để đảm bảo bạn không bỏ lỡ bất kỳ thông tin quan trọng nào.
- Mẫu ghi chú định kỳ (Template họp nhóm, báo cáo tuần): Tạo các mẫu ghi chú định kỳ cho các cuộc họp nhóm, báo cáo tuần, hoặc các công việc lặp đi lặp lại để tiết kiệm thời gian và đảm bảo tính nhất quán.
Tận dụng notes cho mục đích đa nhiệm
Ứng dụng Ghi chú có thể được sử dụng cho nhiều mục đích khác nhau, từ ghi chép thông tin đến lưu trữ hình ảnh và tài liệu.
- Hướng dẫn lưu ảnh chụp màn hình có chú thích: Chụp ảnh màn hình, sau đó sử dụng công cụ đánh dấu (markup) để thêm chú thích, mũi tên, hoặc hình vẽ. Lưu ảnh chụp màn hình đã chú thích vào ghi chú để dễ dàng tìm kiếm và chia sẻ.
- Cách kết nối nội dung giữa các ghi chú: hyperlink nội bộ: Tạo liên kết (hyperlink) giữa các ghi chú để dễ dàng chuyển đổi giữa các chủ đề liên quan.
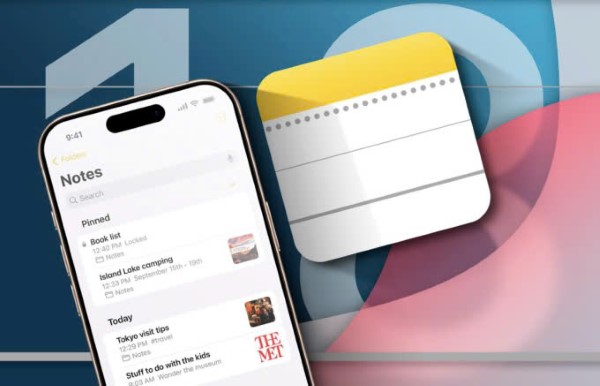
Mẹo ghi chú dành riêng cho người dùng lâu năm
Các câu hỏi bổ sung
- Làm thế nào để khôi phục ghi chú đã xóa? Ghi chú đã xóa sẽ được lưu trong thư mục “Đã xóa gần đây” trong vòng 30 ngày. Bạn có thể khôi phục chúng từ đó.
- Tôi có thể thay đổi kích thước phông chữ mặc định trong ứng dụng ghi chú không? Có, bạn có thể thay đổi kích thước phông chữ mặc định trong phần cài đặt của iPhone.
- Làm thế nào để tìm kiếm văn bản bên trong hình ảnh trong ghi chú? Ứng dụng Ghi chú có khả năng nhận dạng và tìm kiếm văn bản trong hình ảnh (OCR). Đảm bảo iOS của bạn được cập nhật phiên bản mới nhất.
- Tại sao một số ghi chú của tôi không đồng bộ iCloud? Hãy kiểm tra kết nối mạng, đảm bảo rằng bạn đã bật iCloud cho ứng dụng Ghi chú và tài khoản iCloud của bạn có đủ dung lượng.
- Tôi có thể xuất toàn bộ ghi chú của mình sang một định dạng khác không? Bạn có thể xuất từng ghi chú riêng lẻ sang PDF, nhưng không có tính năng xuất hàng loạt toàn bộ ghi chú.
Kết luận
Ứng dụng Ghi Chú trên iPhone là một công cụ mạnh mẽ và linh hoạt, có thể được sử dụng cho nhiều mục đích khác nhau. Với những thủ thuật và mẹo được chia sẻ trong bài viết này, hy vọng bạn có thể khai thác tối đa tiềm năng của ứng dụng và nâng cao hiệu quả công việc cũng như quản lý thông tin cá nhân một cách tốt nhất. Chúc bạn có những trải nghiệm tuyệt vời với ứng dụng Ghi Chú!
