Bạn đang chán nản vì những bức ảnh chụp bằng iPhone của mình bị mờ, thiếu sắc nét? Đừng lo lắng! Bài viết này sẽ cung cấp cho bạn 5 cách làm rõ ảnh bị mờ trên iPhone một cách hiệu quả và đơn giản nhất, từ những thao tác có sẵn trên điện thoại đến việc sử dụng các ứng dụng chỉnh sửa ảnh chuyên nghiệp. Hãy cùng khám phá để hô biến những bức ảnh mờ nhạt trở nên sống động và sắc nét hơn nhé!
Vì sao ảnh trên iPhone bị mờ?
Có rất nhiều yếu tố khác nhau góp phần vào vấn đề này, bao gồm:
- Ánh sáng yếu: Khi chụp trong điều kiện thiếu sáng, camera của iPhone sẽ phải tăng độ nhạy sáng (ISO) và giảm tốc độ màn trập, dẫn đến ảnh bị nhiễu và mờ.
- Rung tay: Việc rung tay khi chụp ảnh là một trong những nguyên nhân chính khiến ảnh bị mờ, đặc biệt là trong điều kiện thiếu sáng hoặc khi chụp ở chế độ zoom.
- Ống kính bị bẩn: Bụi bẩn, dấu vân tay hoặc các vết ố trên ống kính có thể làm giảm độ sắc nét của ảnh.
- Lấy nét sai: Nếu camera không lấy nét đúng vào đối tượng, ảnh sẽ bị mờ.
- Thu phóng (zoom) quá mức: Khi thu phóng kỹ thuật số quá mức, ảnh sẽ bị vỡ hạt và mờ.
- Thiết lập camera không phù hợp: Các thiết lập camera không phù hợp như độ phân giải thấp hoặc chế độ ổn định hình ảnh bị tắt cũng có thể ảnh hưởng đến chất lượng ảnh.
- Dung lượng lưu trữ đầy: iPhone có thể tự động giảm chất lượng ảnh khi dung lượng lưu trữ gần đầy để tiết kiệm không gian.

Vì sao ảnh trên iPhone bị mờ?
Cách làm rõ ảnh bị mờ ngay trên iPhone
Một trong những cách đơn giản nhất để thử làm rõ ảnh bị mờ là sử dụng công cụ chỉnh sửa ảnh tích hợp sẵn trên iPhone. Ứng dụng Photos có các công cụ cơ bản nhưng hiệu quả để cải thiện độ sắc nét và rõ ràng của ảnh.
Các bước thực hiện:
- Mở ứng dụng Photos trên iPhone của bạn.
- Chọn ảnh bạn muốn làm rõ.
- Nhấn vào nút Edit (chỉnh sửa) ở góc trên bên phải màn hình.
- Trong giao diện chỉnh sửa, bạn sẽ thấy một loạt các công cụ. Chọn biểu tượng Adjust (điều chỉnh) trông giống như một vòng tròn có các đường thẳng ngang dọc.
- Tìm và chọn Sharpness (độ sắc nét) và kéo thanh trượt sang phải để tăng độ sắc nét của ảnh. Hãy tăng từ từ và quan sát sự thay đổi trên ảnh để tránh làm ảnh bị “quá nét” và trông giả tạo.
- Bạn cũng có thể điều chỉnh các thông số khác như Exposure (độ phơi sáng), Contrast (độ tương phản) và Highlights (vùng sáng) để cải thiện tổng thể chất lượng ảnh.
- Sau khi hài lòng với kết quả, nhấn vào Done (xong) để lưu các thay đổi.
Mẹo: Chỉnh sửa vừa phải. Việc chỉnh sửa quá đà có thể làm hỏng ảnh hơn là cải thiện nó. Hãy thử nghiệm với các thông số khác nhau để tìm ra sự kết hợp tốt nhất cho bức ảnh của bạn.
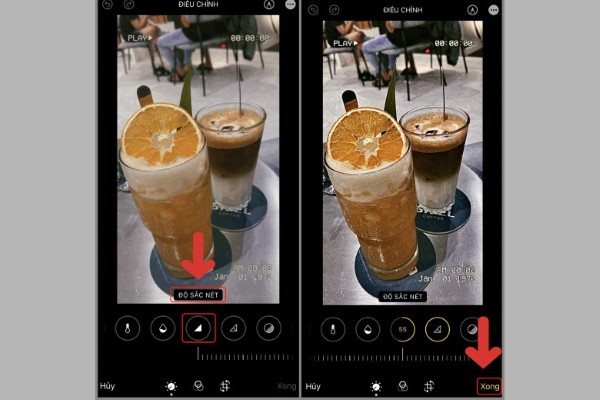
Cách làm rõ ảnh bị mờ ngay trên iPhone
Mua thêm dung lượng iCloud trên điện thoại iPhone
Một nguyên nhân khác khiến ảnh bị mờ có thể là do iPhone của bạn tự động nén ảnh để tiết kiệm dung lượng khi dung lượng iCloud gần đầy. Việc này đặc biệt phổ biến nếu bạn chọn tùy chọn “Optimize iPhone Storage” (Tối ưu hóa dung lượng iPhone) trong cài đặt iCloud Photos.
Để giải quyết vấn đề này, bạn có thể mua thêm dung lượng iCloud. Khi bạn có đủ dung lượng, iPhone sẽ không cần phải nén ảnh nữa và bạn sẽ có thể lưu trữ ảnh ở chất lượng gốc.
Cách mua thêm dung lượng iCloud:
- Vào Settings (Cài đặt) trên iPhone của bạn.
- Nhấn vào tên của bạn ở trên cùng.
- Chọn iCloud.
- Nhấn vào Manage Storage (Quản lý dung lượng) hoặc iCloud Storage (Dung lượng iCloud).
- Chọn Change Storage Plan (Thay đổi gói dung lượng) hoặc Upgrade (Nâng cấp).
- Chọn gói dung lượng bạn muốn và làm theo hướng dẫn để hoàn tất giao dịch.
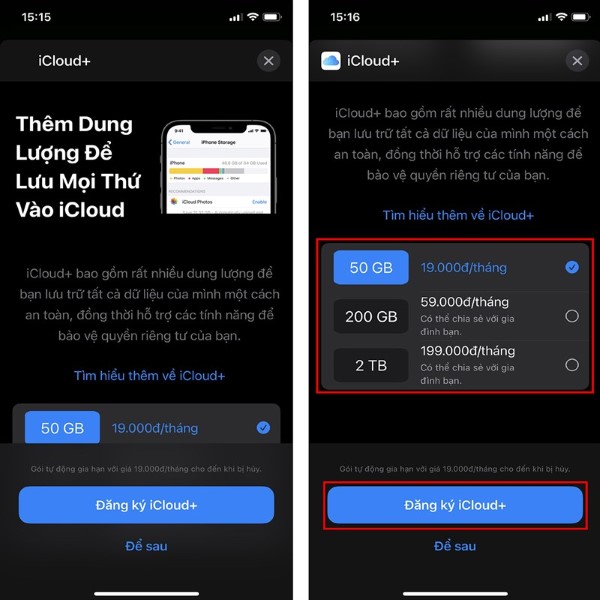
Mua thêm dung lượng iCloud trên điện thoại iPhone
Cách làm rõ ảnh bị mờ trên iPhone bằng ứng dụng
Nếu bạn muốn có nhiều tùy chọn chỉnh sửa hơn và đạt được kết quả tốt hơn, bạn có thể sử dụng các ứng dụng chỉnh sửa ảnh chuyên dụng. Có rất nhiều ứng dụng tuyệt vời có sẵn trên App Store, mỗi ứng dụng có những tính năng và ưu điểm riêng. Dưới đây là một vài gợi ý:
Dùng ứng dụng Picsart.
Picsart là một ứng dụng chỉnh sửa ảnh mạnh mẽ và linh hoạt với nhiều công cụ khác nhau, bao gồm cả công cụ làm sắc nét.
Dùng ứng dụng Pitu.
Pitu là ứng dụng xuất xứ từ Trung Quốc, khá hay ho và độc đáo giúp hô biến những bức ảnh trở nên đẹp lung linh hơn.
Dùng ứng dụng Snapseed
Snapseed là một ứng dụng chỉnh sửa ảnh miễn phí của Google, được đánh giá cao về giao diện đơn giản và các công cụ mạnh mẽ.
Dùng ứng dụng Lightroom
Lightroom Mobile là một phiên bản di động của phần mềm chỉnh sửa ảnh chuyên nghiệp Adobe Lightroom. Nó cung cấp nhiều công cụ chỉnh sửa nâng cao, bao gồm cả công cụ làm sắc nét chi tiết và hiệu quả.
Dùng ứng dụng Fotor
Fotor là một ứng dụng chỉnh sửa ảnh trực tuyến và di động với nhiều bộ lọc và công cụ chỉnh sửa khác nhau, bao gồm cả công cụ làm sắc nét.
Lưu ý: Khi sử dụng các ứng dụng chỉnh sửa ảnh, hãy nhớ lưu lại một bản sao của ảnh gốc trước khi thực hiện bất kỳ chỉnh sửa nào, để bạn luôn có thể quay lại ảnh gốc nếu cần.

Dùng ứng dụng Fotor
Chia sẻ thêm một số mẹo hạn chế chụp ảnh bằng iPhone bị mờ
Ngoài việc chỉnh sửa ảnh sau khi chụp, bạn cũng có thể áp dụng một số mẹo để hạn chế tình trạng ảnh bị mờ ngay từ đầu:
Cập nhật hệ điều hành mới nhất
Đảm bảo rằng iPhone của bạn đang chạy phiên bản iOS mới nhất. Các bản cập nhật phần mềm thường bao gồm các cải tiến về hiệu suất camera và thuật toán xử lý ảnh, giúp cải thiện chất lượng ảnh tổng thể.
Khởi động lại thiết bị
Đôi khi, việc khởi động lại iPhone có thể giúp giải quyết các vấn đề liên quan đến camera.
Gỡ bỏ các ứng dụng không sử dụng
Các ứng dụng không cần thiết có thể chiếm dung lượng lưu trữ và làm chậm hiệu suất của iPhone, có thể ảnh hưởng đến chất lượng ảnh chụp.
Tăng dung lượng lưu trữ ảnh iCloud
Như đã đề cập ở trên, việc có đủ dung lượng iCloud sẽ giúp bạn lưu trữ ảnh ở chất lượng gốc và tránh tình trạng iPhone tự động nén ảnh.

Ngoài việc chỉnh sửa ảnh sau khi chụp, bạn cũng có thể áp dụng một số mẹo để hạn chế tình trạng ảnh bị mờ ngay từ đầu
Kết luận
Với 5 cách làm rõ ảnh bị mờ trên iPhone được chia sẻ trong bài viết này, hy vọng bạn sẽ có thể cải thiện đáng kể chất lượng ảnh của mình. Đừng quên thử nghiệm và khám phá các công cụ chỉnh sửa khác nhau để tìm ra phương pháp phù hợp nhất với sở thích và nhu cầu của bạn. Chúc bạn thành công và có được những bức ảnh đẹp lung linh!
