Bài viết này sẽ hướng dẫn chi tiết cách tùy chỉnh bàn phím iPhone, giúp bạn tận dụng tối đa các tính năng mà nó cung cấp, từ việc thêm ngôn ngữ, tắt tự động sửa, tạo từ thay thế nhanh, đến sử dụng chế độ một tay và thiết lập từ điển. Bạn sẽ làm chủ bàn phím iPhone của mình một cách dễ dàng và hiệu quả hơn.
Thêm hoặc xóa bàn phím cho một ngôn ngữ khác
Việc sử dụng nhiều ngôn ngữ trên bàn phím iPhone là rất phổ biến. Bạn có thể thao tác dễ dàng để thêm hoặc xóa các ngôn ngữ này theo nhu cầu sử dụng.
Hướng dẫn thêm bàn phím ngôn ngữ mới
Để thêm một ngôn ngữ mới vào bàn phím iPhone, bạn thực hiện theo các bước sau:
- Mở ứng dụng Cài đặt (Settings) trên iPhone của bạn.
- Chọn Cài đặt chung (General).
- Chọn Bàn phím (Keyboard).
- Chọn Bàn phím (Keyboards) (lặp lại, nhưng mục đích là đi vào phần cài đặt bàn phím cụ thể hơn).
- Chọn Thêm bàn phím mới (Add New Keyboard).
- Tìm và chọn ngôn ngữ mà bạn muốn thêm.
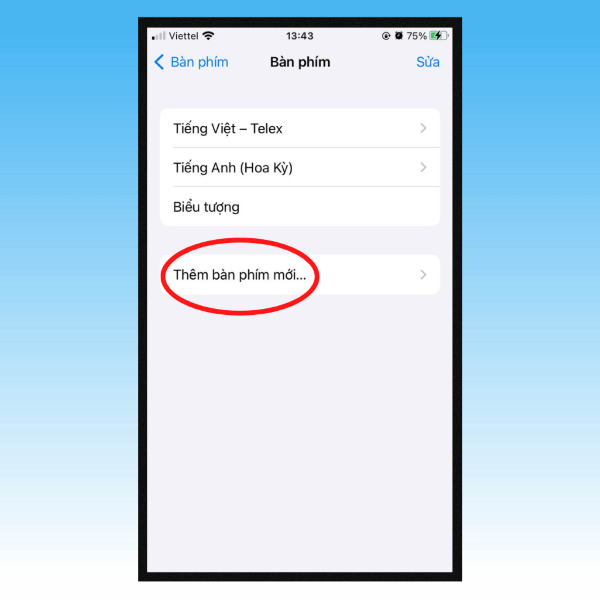
Hướng dẫn thêm bàn phím ngôn ngữ mới
Hướng dẫn xóa bàn phím ngôn ngữ
Nếu bạn không còn nhu cầu sử dụng một ngôn ngữ nào đó trên bàn phím iPhone, bạn có thể xóa nó bằng cách:
- Mở ứng dụng Cài đặt (Settings) trên iPhone của bạn.
- Chọn Cài đặt chung (General).
- Chọn Bàn phím (Keyboard).
- Chọn Bàn phím (Keyboards).
- Nhấn vào Sửa (Edit) ở góc trên bên phải.
- Chạm vào biểu tượng dấu trừ (-) màu đỏ bên cạnh ngôn ngữ bạn muốn xóa.
- Nhấn Xóa (Delete).
- Nhấn Xong (Done).
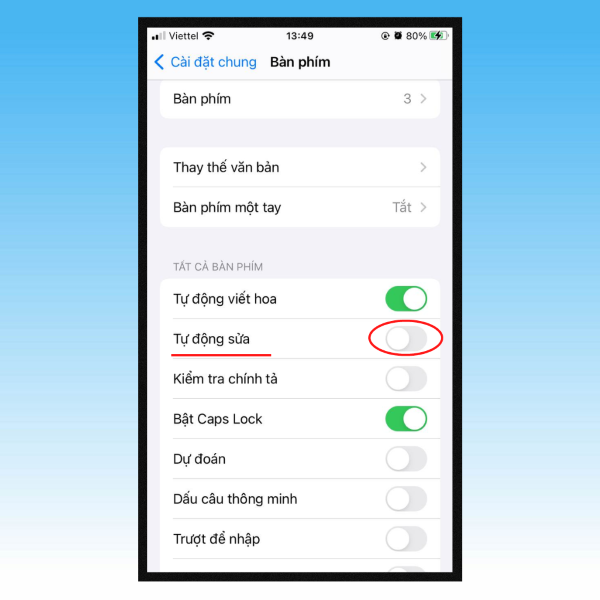
Hướng dẫn xóa bàn phím ngôn ngữ
Tắt tính năng tự động sửa của bàn phím iPhone
Mặc dù tính năng tự động sửa lỗi chính tả (Autocorrect) trên bàn phím iPhone rất hữu ích, đôi khi nó lại gây phiền toái khi tự động sửa những từ bạn cố tình viết sai hoặc những từ lóng. Để tắt tính năng này, bạn có thể thực hiện theo các bước sau.
Hướng dẫn tắt tính năng tự động sửa
- Mở ứng dụng Cài đặt (Settings) trên iPhone của bạn.
- Chọn Cài đặt chung (General).
- Chọn Bàn phím (Keyboard).
- Tắt công tắc bên cạnh Tự động sửa (Autocorrection).
Lưu ý khi tắt tự động sửa
Khi tắt tính năng tự động sửa, bạn sẽ cần cẩn thận hơn khi gõ phím để tránh sai chính tả. Tuy nhiên, bạn sẽ có quyền kiểm soát hoàn toàn những gì mình viết.
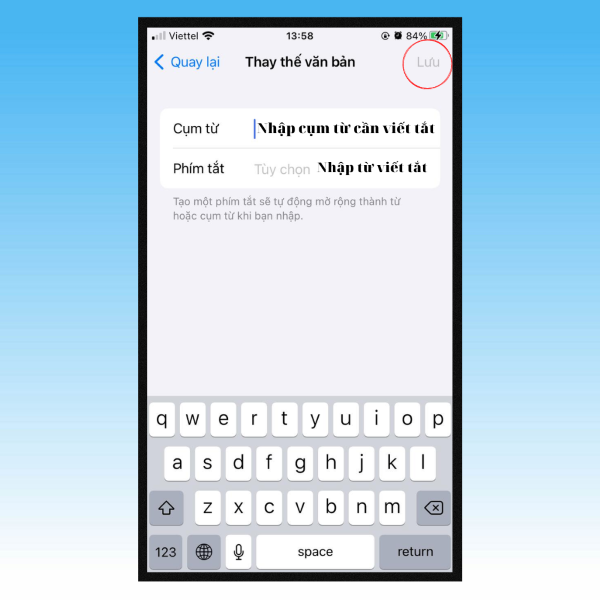
Tắt tính năng tự động sửa của bàn phím iPhone
Thay thế từ viết tắt
Tính năng thay thế văn bản (Text Replacement) trên bàn phím iPhone cho phép bạn gán những cụm từ dài vào những từ viết tắt. Khi bạn gõ từ viết tắt đó, bàn phím iPhone sẽ tự động thay thế nó bằng cụm từ mà bạn đã gán.
Hướng dẫn tạo từ thay thế
- Mở ứng dụng Cài đặt (Settings) trên iPhone của bạn.
- Chọn Cài đặt chung (General).
- Chọn Bàn phím (Keyboard).
- Chọn Thay thế văn bản (Text Replacement).
- Nhấn vào biểu tượng dấu cộng (+) ở góc trên bên phải.
- Trong ô Cụm từ (Phrase), nhập cụm từ bạn muốn thay thế.
- Trong ô Phím tắt (Shortcut), nhập từ viết tắt mà bạn muốn sử dụng.
- Nhấn Lưu (Save).
Ví dụ về cách sử dụng
Ví dụ, bạn có thể gán cụm từ “Chúc bạn một ngày tốt lành!” cho từ viết tắt “cbdntl”. Khi bạn gõ “cbdntl” trên bàn phím iPhone, nó sẽ tự động thay thế thành “Chúc bạn một ngày tốt lành!”.
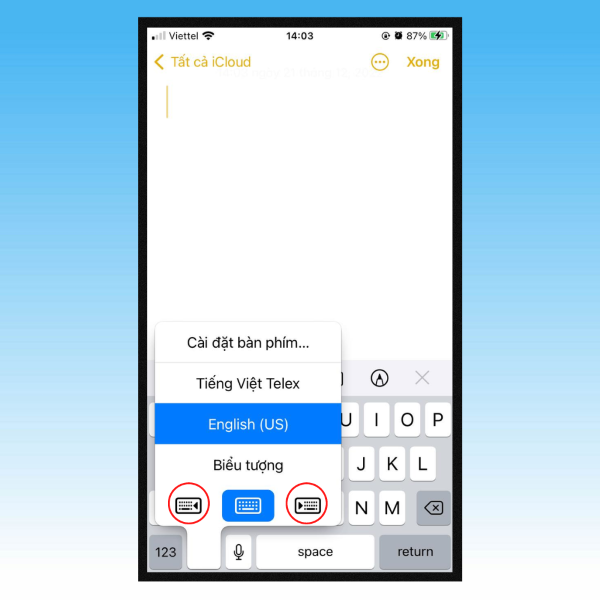
Thay thế từ viết tắt
Cài đặt chế độ một tay của bàn phím iPhone
Chế độ một tay (One-Handed Keyboard) trên bàn phím iPhone giúp bạn dễ dàng thao tác khi chỉ sử dụng một tay. Tính năng này thu nhỏ bàn phím iPhone và đẩy nó sang bên trái hoặc bên phải màn hình.
Hướng dẫn kích hoạt chế độ một tay
- Chạm và giữ vào biểu tượng quả địa cầu (🌎) hoặc biểu tượng mặt cười (😊) trên bàn phím iPhone.
- Một menu sẽ hiện ra với ba tùy chọn: Bàn phím mặc định (Default Keyboard), Bàn phím bên trái (Left Keyboard), và Bàn phím bên phải (Right Keyboard).
- Chọn Bàn phím bên trái (Left Keyboard) hoặc Bàn phím bên phải (Right Keyboard) tùy theo tay bạn thuận.
Cách tắt chế độ một tay
Để tắt chế độ một tay và quay lại bàn phím iPhone mặc định, bạn chỉ cần chạm vào biểu tượng mũi tên ở phía bên trái hoặc bên phải của bàn phím iPhone (tùy thuộc vào việc bạn đã chọn chế độ bên trái hay bên phải).
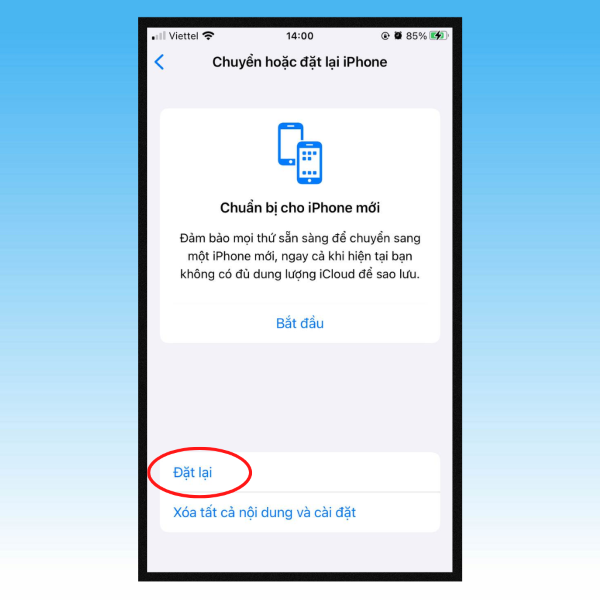
Cài đặt chế độ một tay của bàn phím iPhone
Thiết lập từ điển của bàn phím iPhone
Bàn phím iPhone có một từ điển tích hợp, nó tự động học những từ bạn thường sử dụng. Bạn cũng có thể thêm các từ mới vào từ điển này.
Hướng dẫn thêm từ vào từ điển
Mặc dù Apple không cung cấp một cách trực tiếp để chỉnh sửa danh sách từ trong từ điển của bàn phím iPhone, nhưng từ điển này sẽ tự động học các từ mới khi bạn gõ chúng nhiều lần. Nếu bạn muốn “dạy” cho bàn phím iPhone một từ mới, bạn có thể gõ nó nhiều lần trong các ứng dụng khác nhau. Khi bàn phím iPhone nhận ra rằng bạn thường xuyên sử dụng từ đó, nó sẽ tự động thêm nó vào từ điển.
Lưu ý khi sử dụng từ điển
Từ điển của bàn phím iPhone rất hữu ích trong việc cải thiện độ chính xác khi gõ phím, nhưng đôi khi nó cũng có thể học những từ sai chính tả. Nếu điều này xảy ra, bạn có thể tắt tính năng tự động sửa hoặc đặt lại từ điển bàn phím iPhone để xóa những từ không mong muốn.
Để đặt lại từ điển bàn phím iPhone, bạn thực hiện theo các bước sau:
- Mở ứng dụng Cài đặt (Settings) trên iPhone của bạn.
- Chọn Cài đặt chung (General).
- Chọn Chuyển hoặc Đặt lại iPhone (Transfer or Reset iPhone).
- Chọn Đặt lại (Reset).
- Chọn Đặt lại Từ điển Bàn phím (Reset Keyboard Dictionary).
- Bạn sẽ cần nhập mật mã nếu được yêu cầu.
Thiết lập từ điển của bàn phím iPhone
Kết luận
Việc tùy chỉnh bàn phím iPhone là một quá trình đơn giản nhưng mang lại nhiều lợi ích. Bằng cách thêm ngôn ngữ, tắt tự động sửa, tạo từ thay thế nhanh, sử dụng chế độ một tay và thiết lập từ điển, bạn có thể biến bàn phím iPhone trở thành một công cụ gõ phím hiệu quả và cá nhân hóa. Hãy thử nghiệm và tìm ra những cài đặt phù hợp nhất với bạn!
